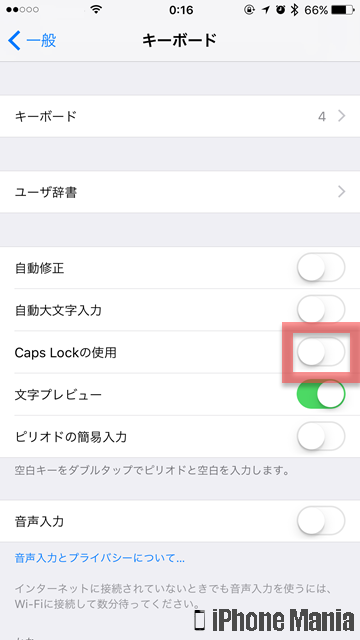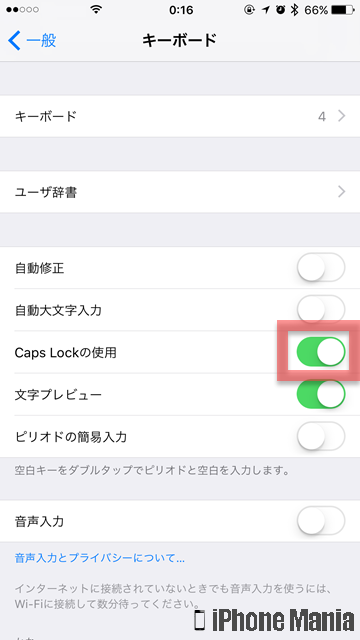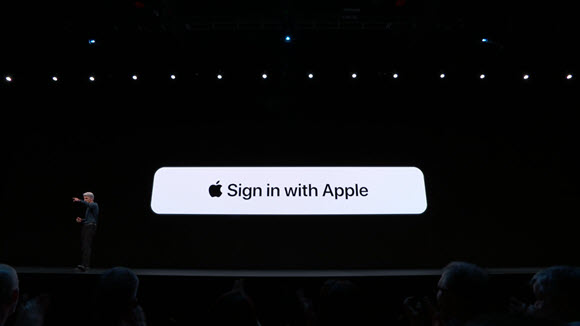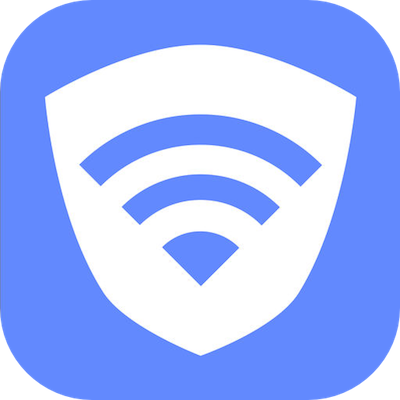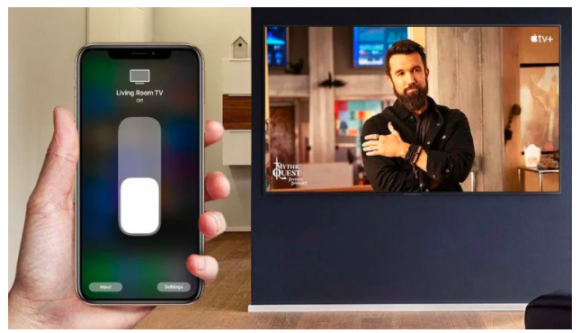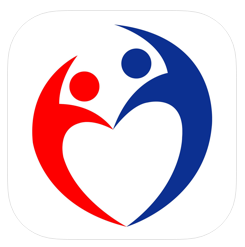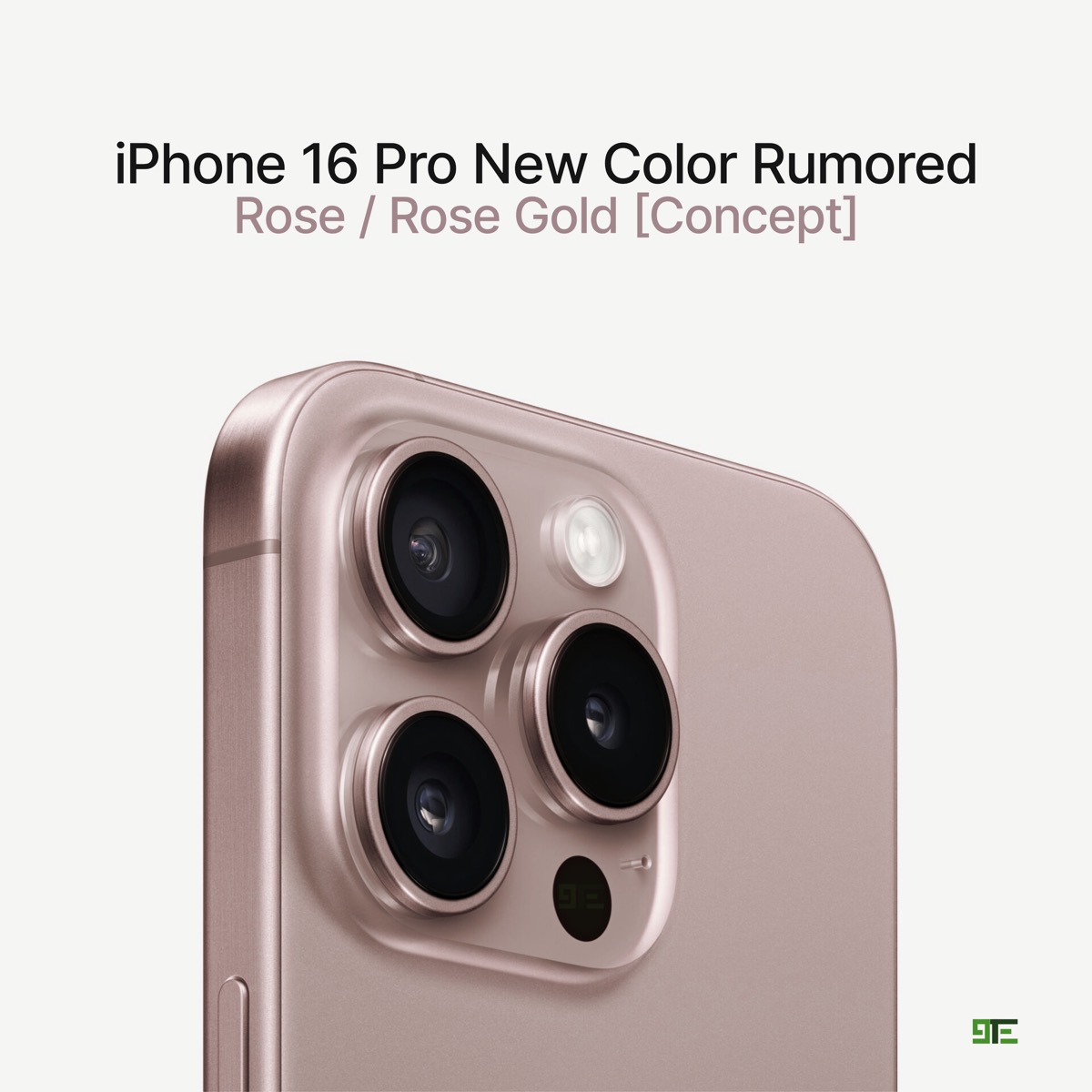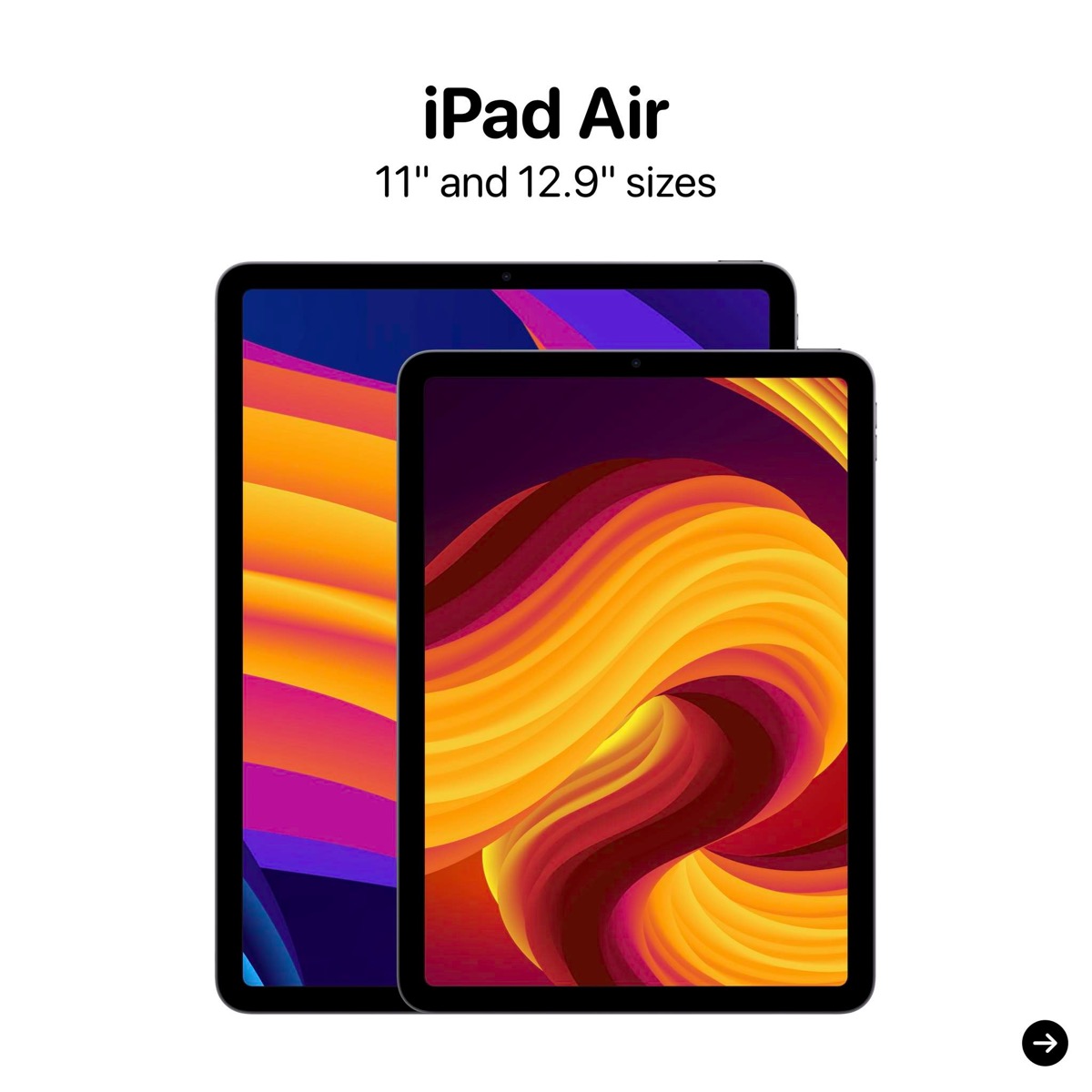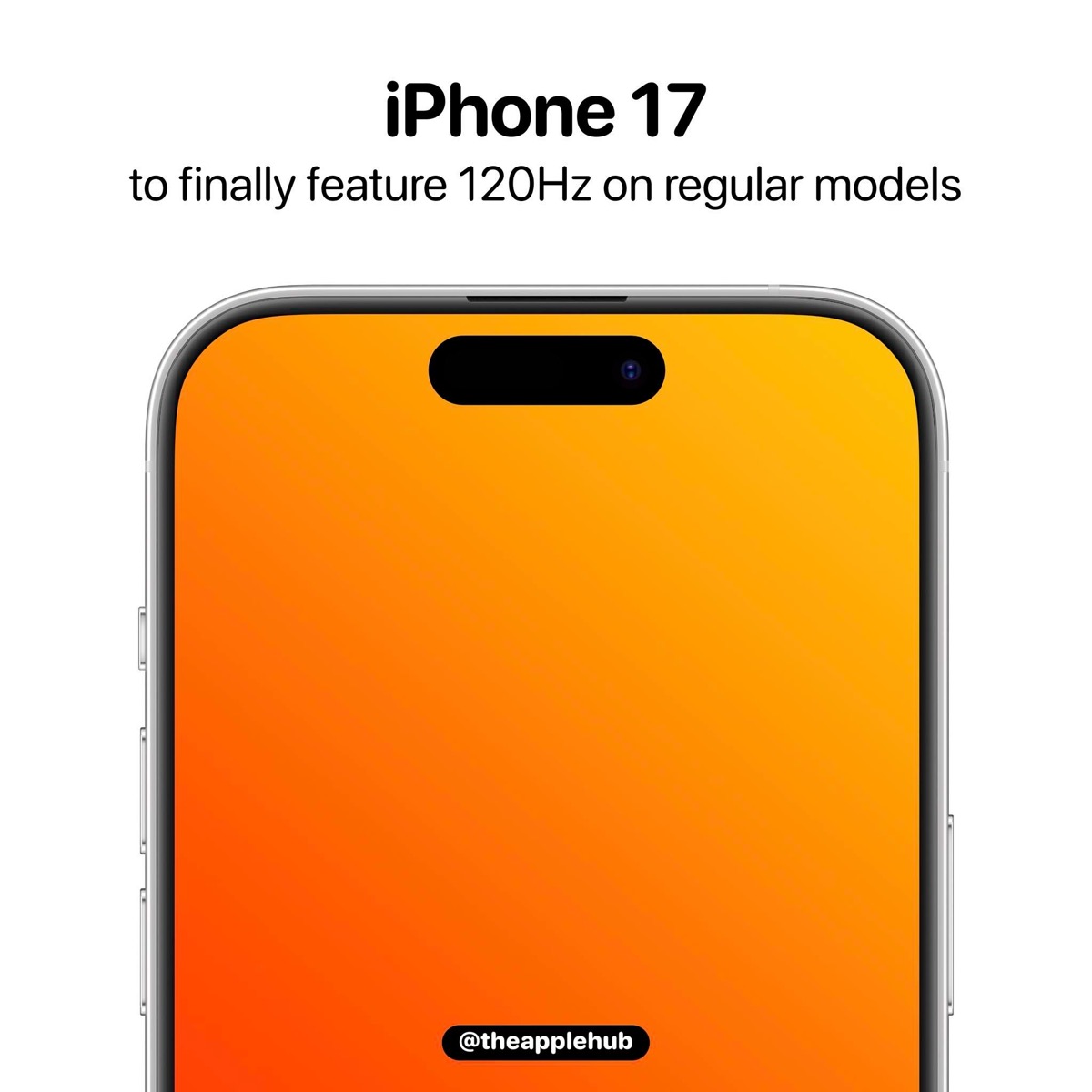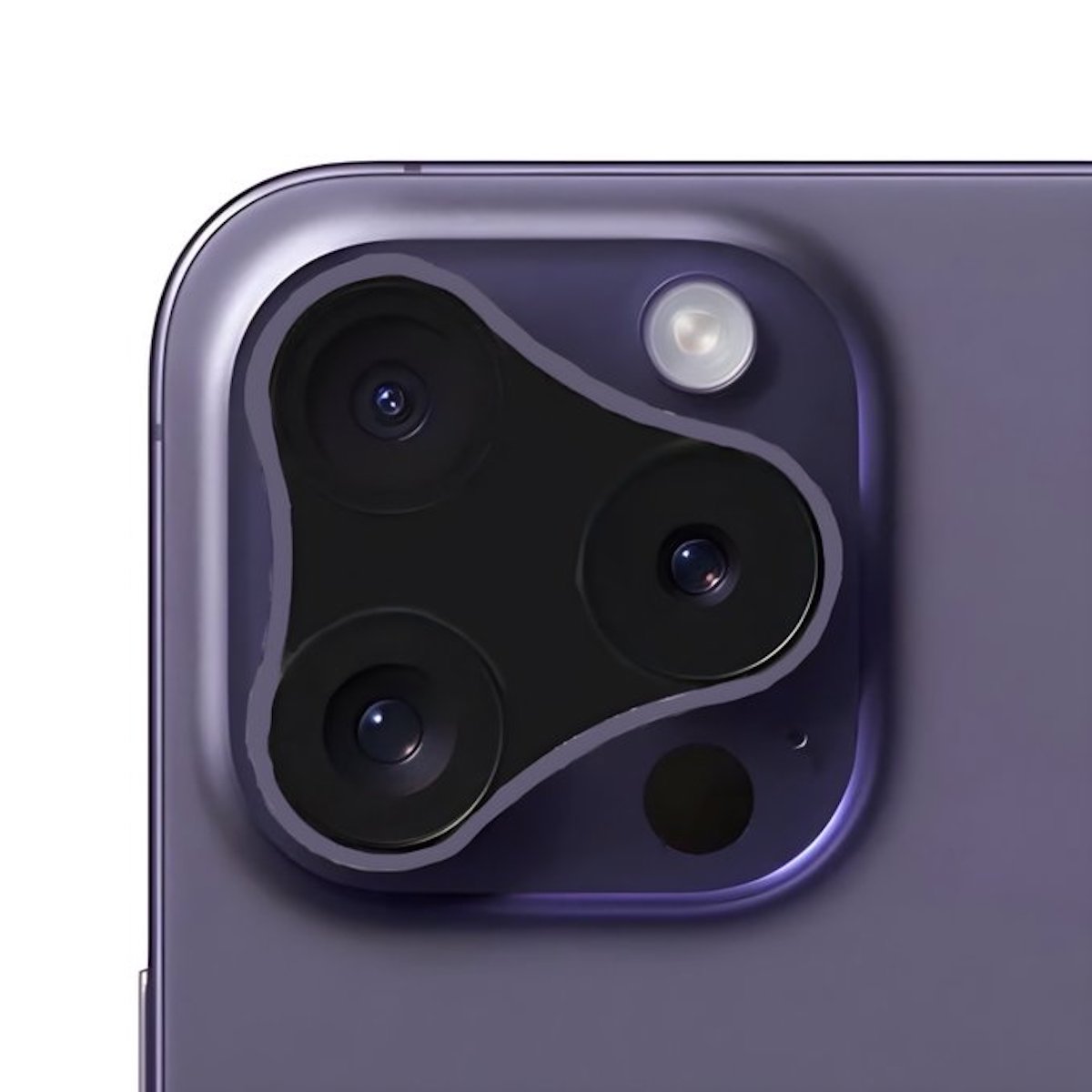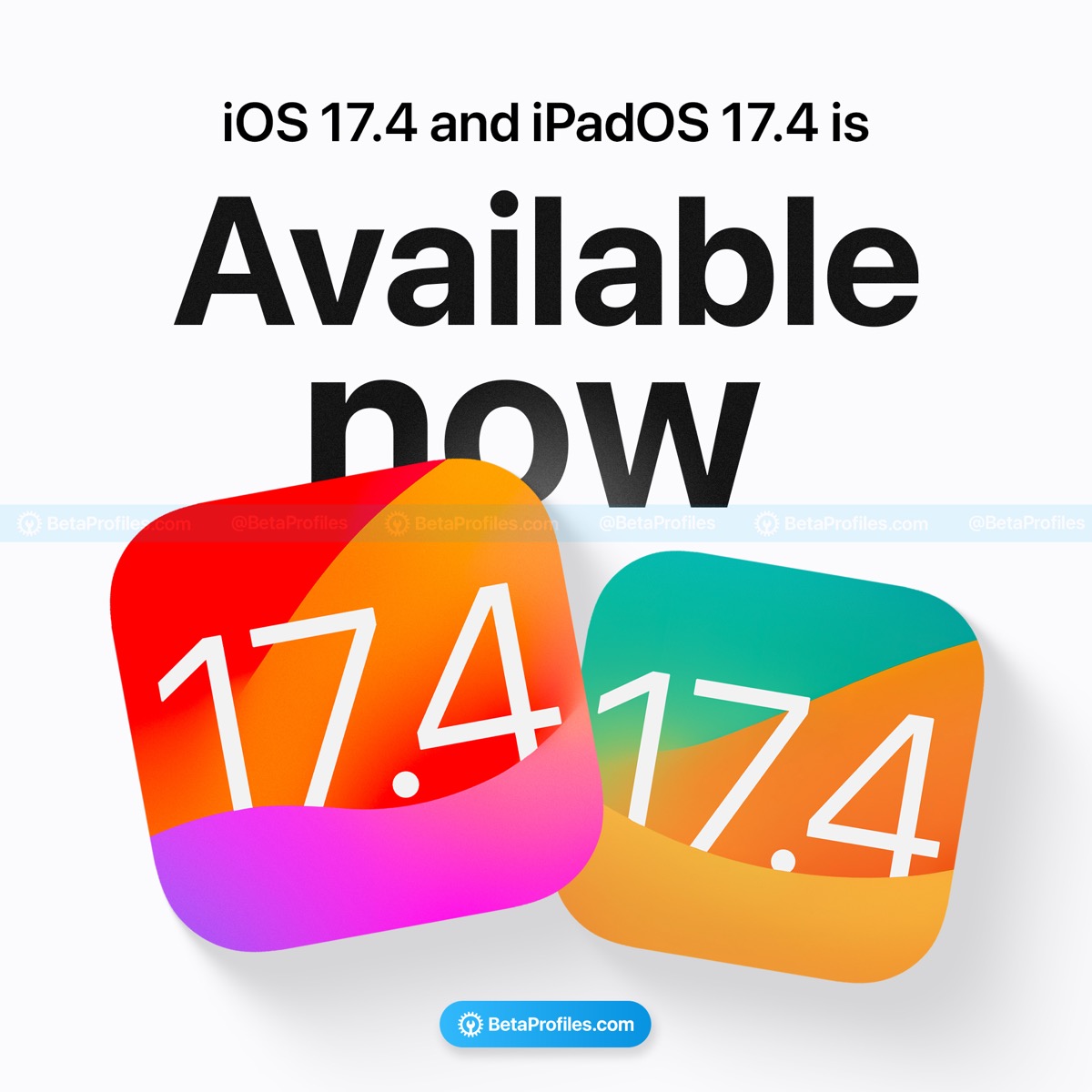【小技】「々」などをすばやく入力!iPhoneの文字入力で使えるテク

目次
「々」など、入力にひと手間かかる文字を簡単に入力したい

iPhoneの文字入力では、〒マークや「々」など、変換が面倒な記号なども簡単に入力できるコツがあります。また、日付や年数、時刻を簡単に入力できたり、郵便番号から住所を簡単に入力できる方法もあります。これらのテクニックを覚えておくと、文字入力が快適に行えるでしょう。
▼日付や年数を簡単に入力する
▼時刻を簡単に入力する
▼住所を簡単に入力する
▼記号を簡単に入力する
▼そのほかの入力の小技
日付や年数を簡単に入力する
例えば日付や年数(2016年、など)を入力するとき、手動で入力する以外にも、特定の単語を入力して変換することで簡単に入力できます。
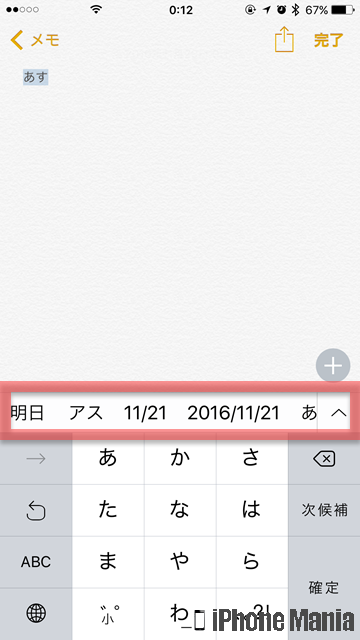
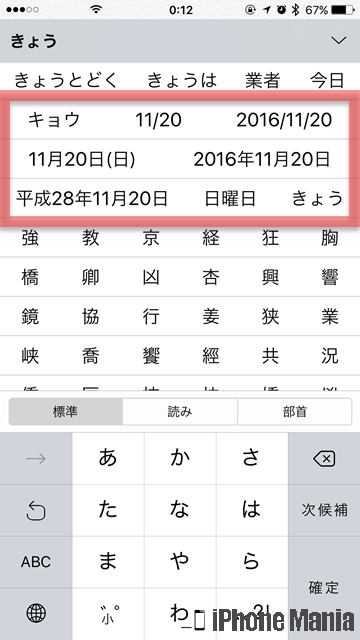
年号を含む日付、曜日
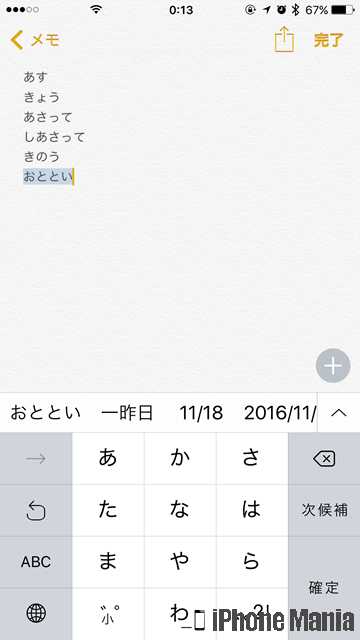
・きょう
・あす
・きのう
・あさって
・しあさって
・やのあさって
・おととい
ことしの前後数年の年数
日付同様に、ことしやここ数年の年数も簡単に入力できます。文字入力時に以下の単語を入力して変換すると、西暦または年号表記の年数表記が変換候補に表示されます。
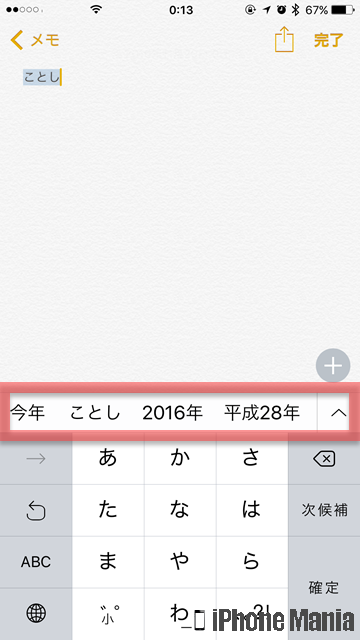
・ことし
・らいねん
・きょねん/さくねん
・さらいねん
・おととし
時刻を簡単に入力する
5:40や5時40分など、時刻の表記を手動入力するにはひと手間かかりますが、予測変換で簡単に入力できます。文字入力時に3~4けたの数字を入力すると、日付や時間表記が変換候補に表示されます。
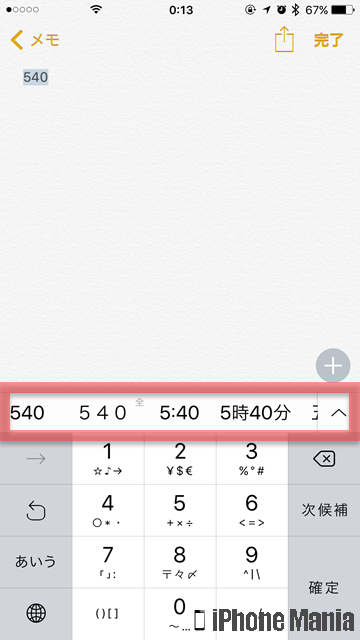
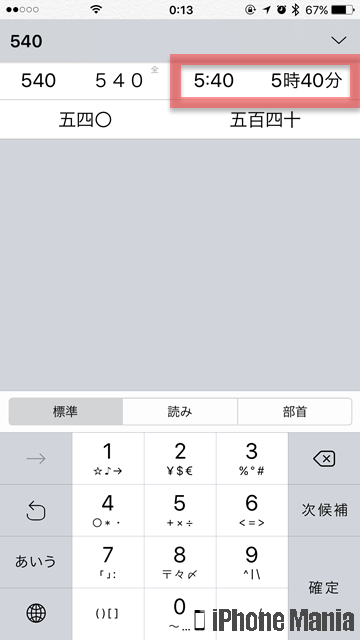
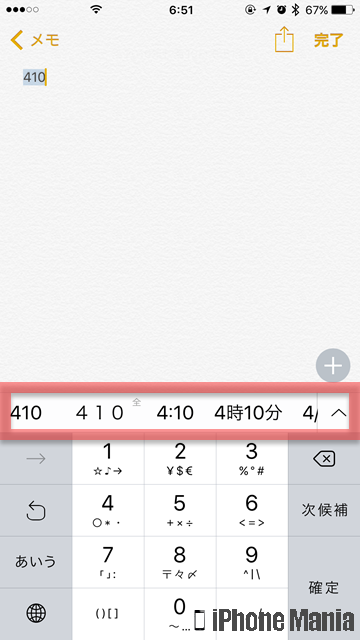
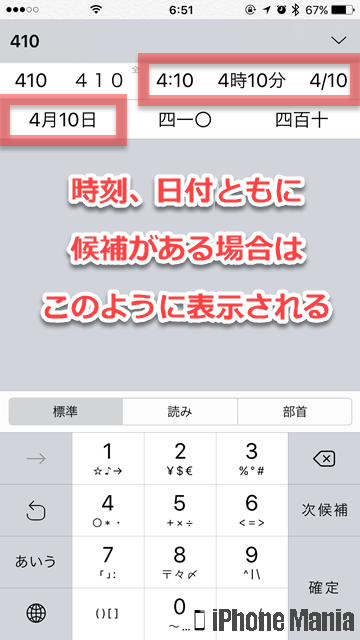
住所を簡単に入力する
住所の入力は、手動で入力するのはとても面倒な操作になります。または、よく住所を入力する場合はユーザ辞書に登録するのもひとつの手段です。しかし、iPhoneの文字入力では、郵便番号が分かれば住所を簡単に入力できます。
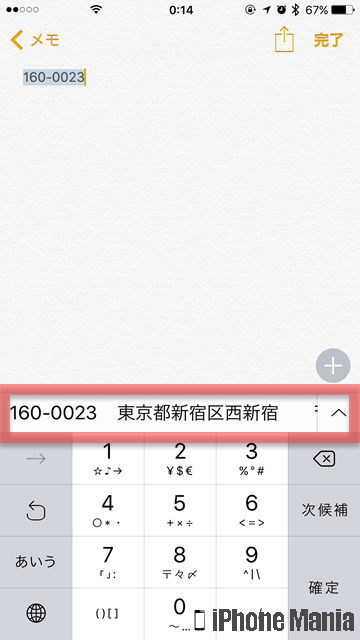
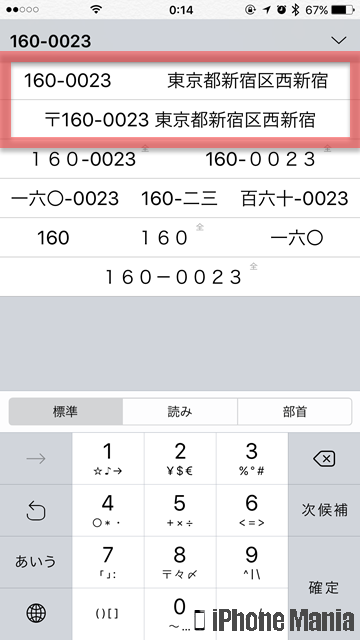
記号を簡単に入力する
かぎかっこや三点リーダ(…)、波線(~)など、よく使う記号は、手動入力して変換するほかにも、特定のボタンをフリックすると簡単に入力できるコツがあります。
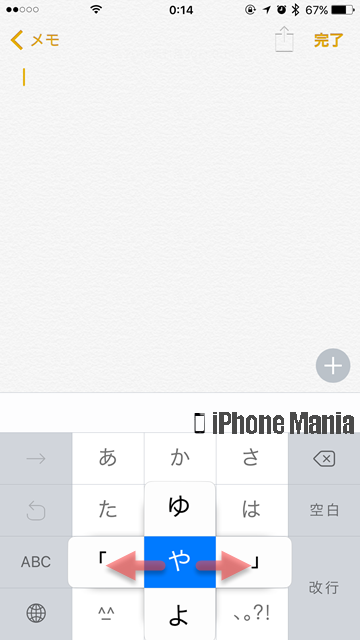
日本語キーボードで、「や」を左にフリックすると(「)、右にフリックすると(」)
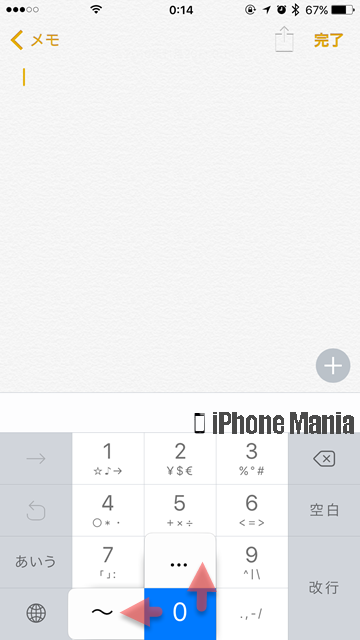
数字キーボードで、「0」を上にフリックすると(…)、左にフリックすると(~)
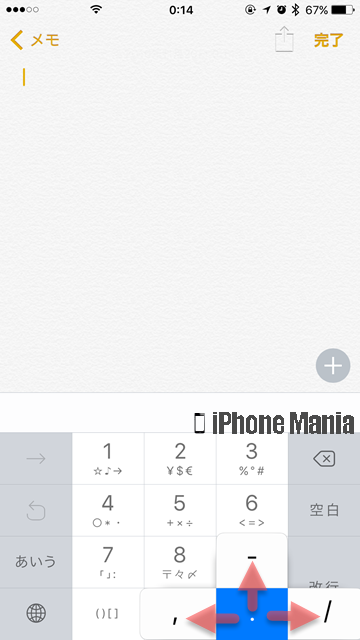
数字キーボードで、「.,-/」を上にフリックすると(-)、右にフリックすると(/)。また左にフリックするとカンマ(,)
そのほかの入力の小技
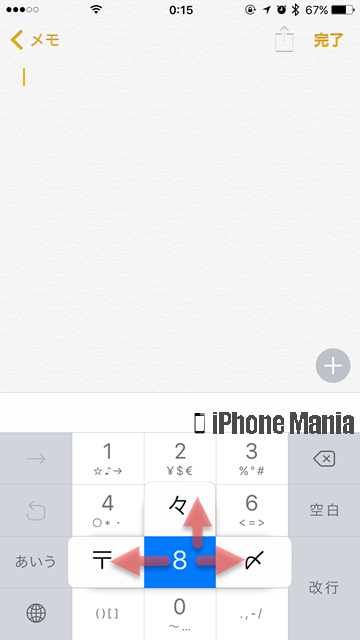
数字キーボードで、「8」を上にフリックすると(々)、左にフリックすると(〒)、右にフリックすると(〆)
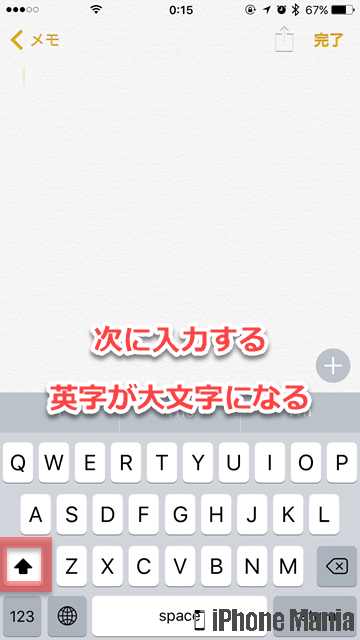
横向きの英字キーボードで、左の「↑」をタップすると、この次に入力するアルファベットが大文字になります
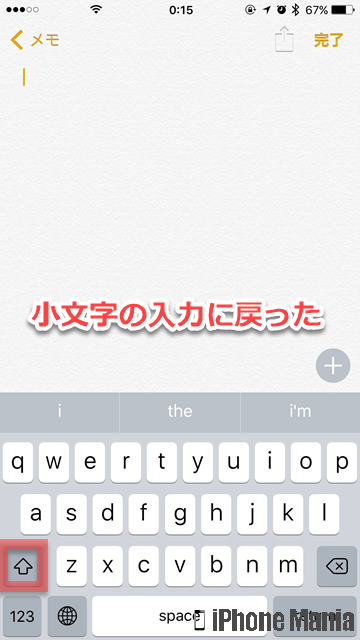
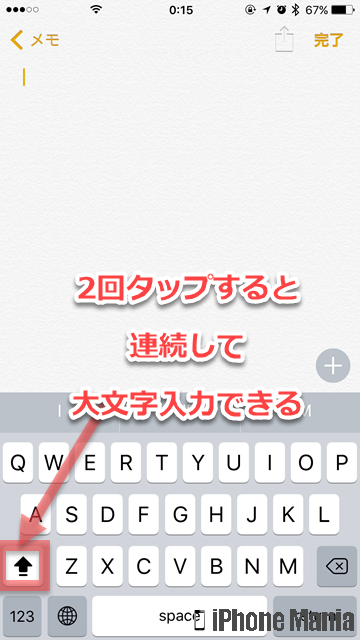
アルファベットの大文字の連続入力設定
アルファベットの大文字を連続入力するには、あらかじめ設定アプリで入力設定を有効にしている必要があります。
かんたんステップ
2ステップ
約5分
-
STEP1
「設定」→「一般」→「キーボード」
-
STEP2
「Caps Lockの使用」をオンにする
1
設定アプリから、キーボードの設定を開く
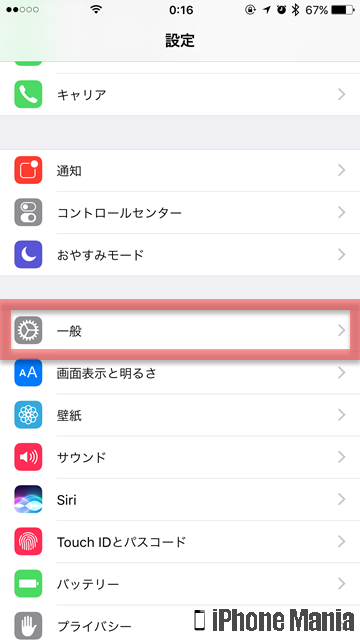
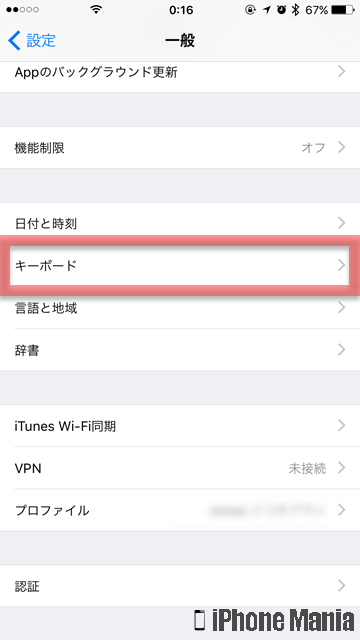
2
Caps Lockを有効にする