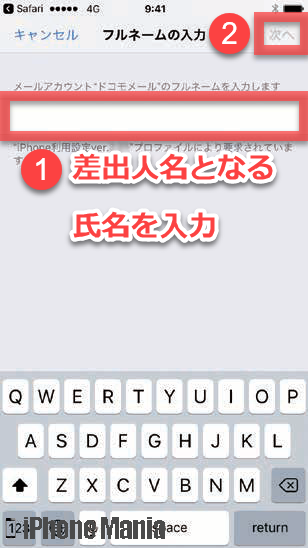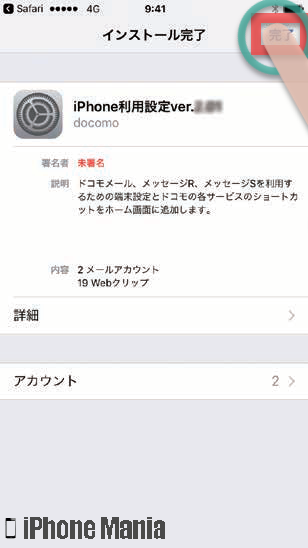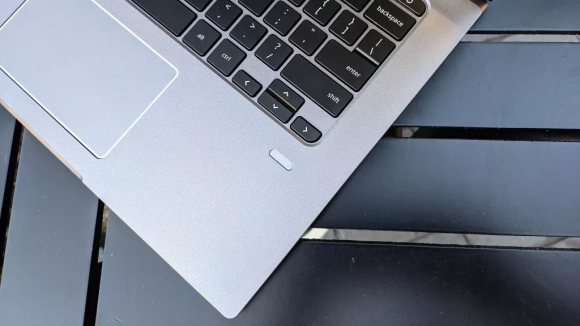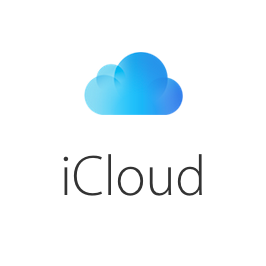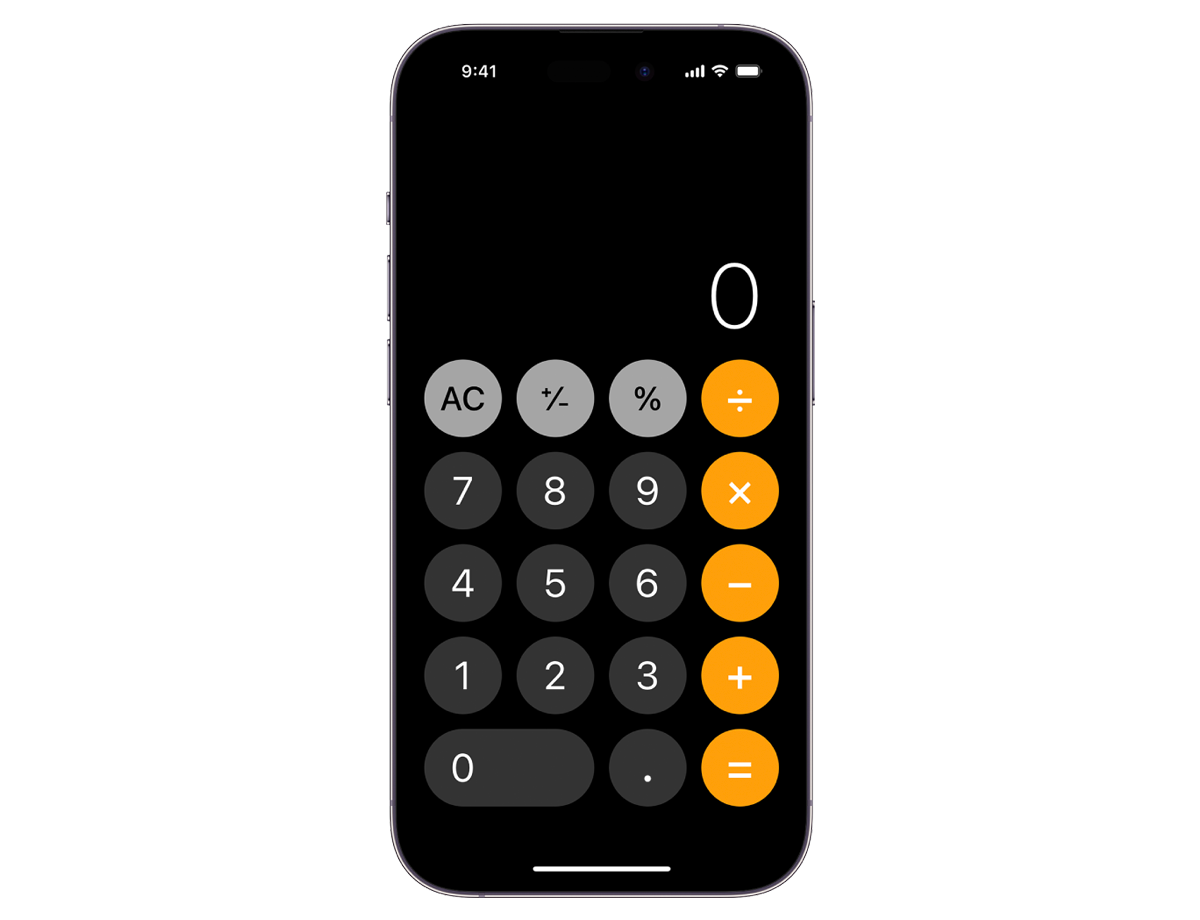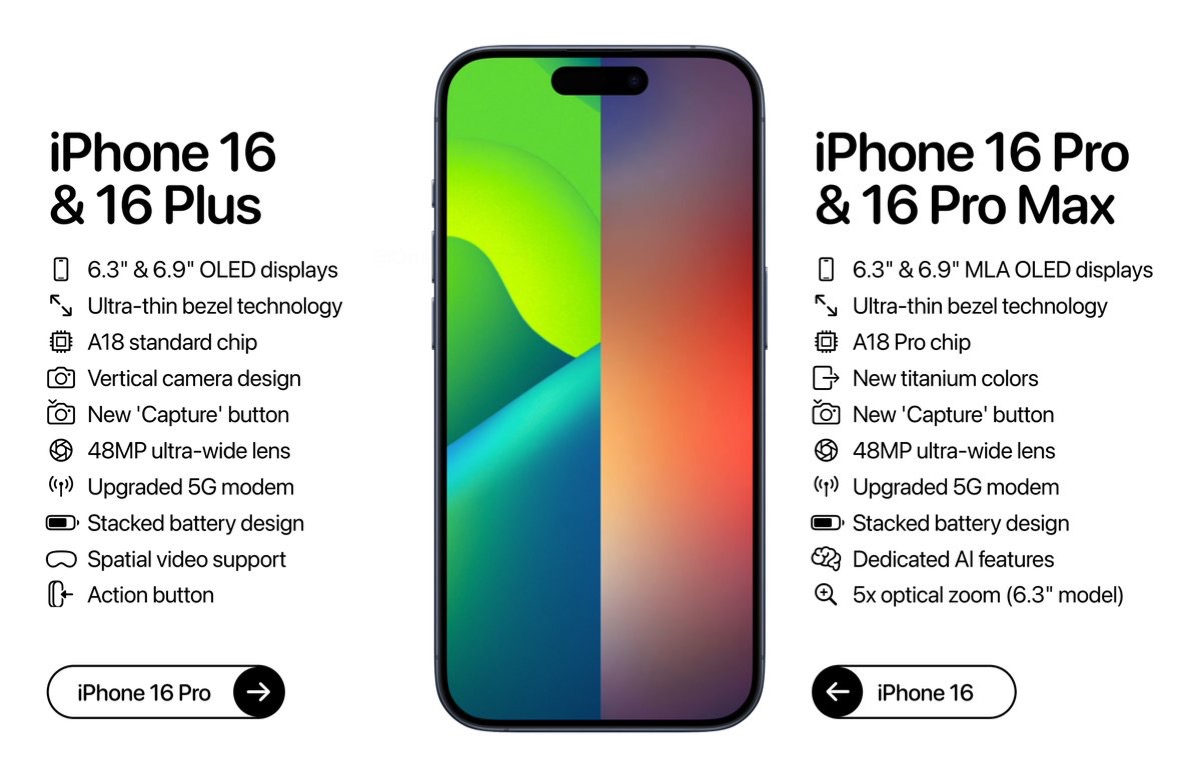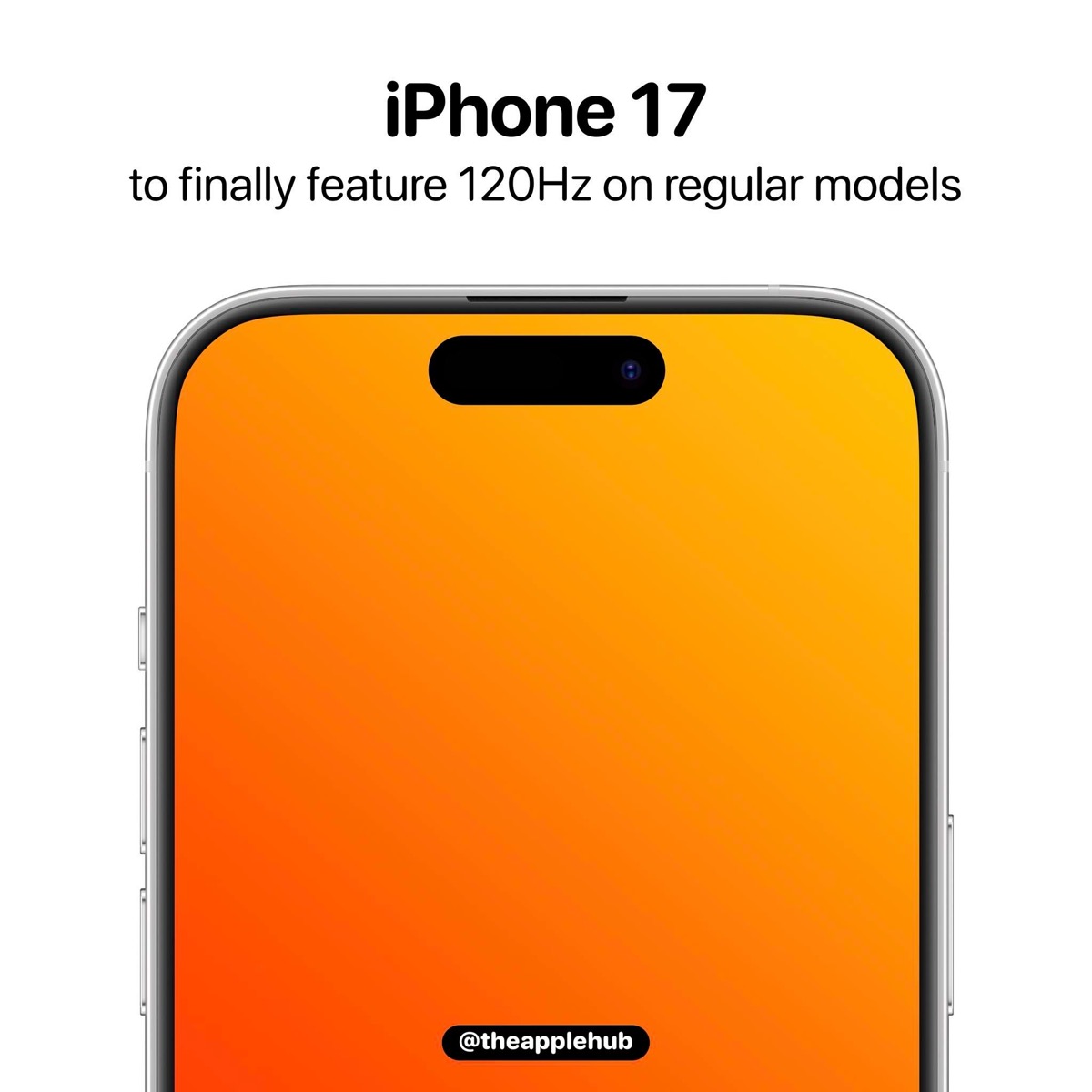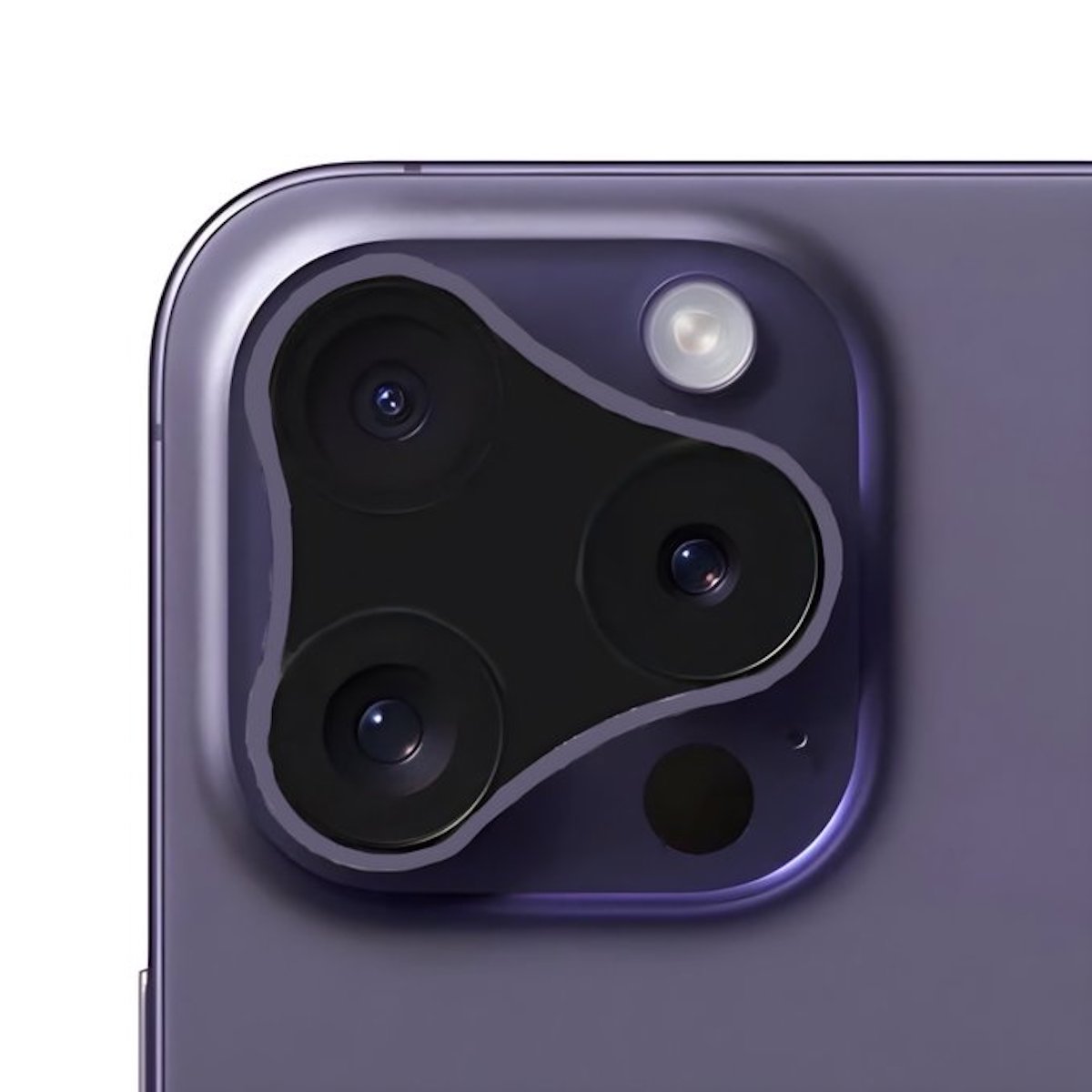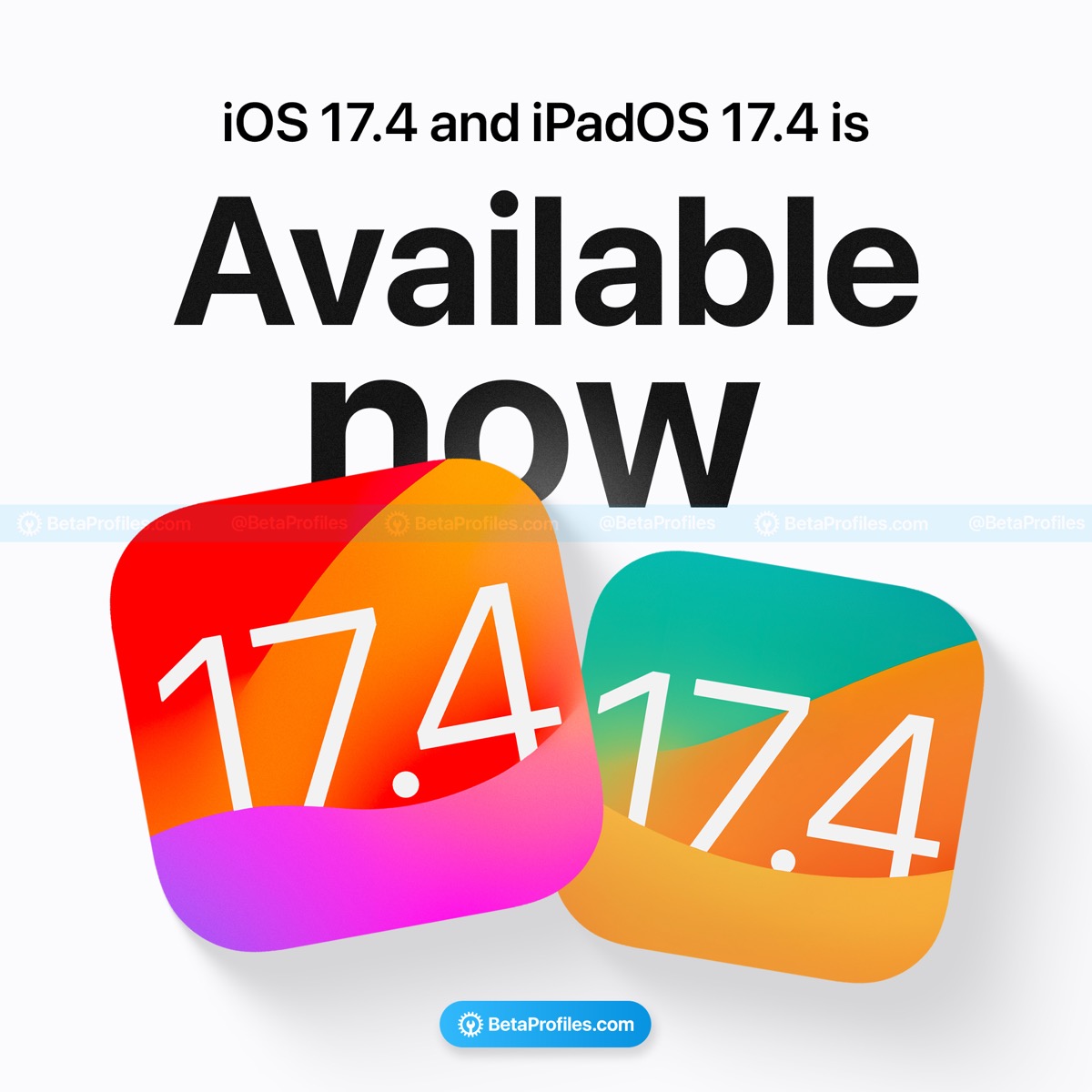iPhone初期設定を一括設定する(ドコモ回線)

ドコモ回線を利用中のiPhoneでメールアドレスなどの初期設定をしたい

プロファイルをダウンロードするには、Wi-Fiをオフにする必要があります。Wi-Fiを利用していない場合は、プロファイルの入手手順からチェックしましょう。
▼Wi-Fiをオフにする
▼メールアドレスのタイプを設定する
▼dアカウントを作成する
▼メール設定に必要なプロファイルを入手する
Wi-Fiをオフにする
かんたんステップ
-
STEP1
「設定」→「Wi-Fi」
-
STEP2
「Wi-Fi」をオフにする
1
設定アプリから、Wi-Fiの設定を開く
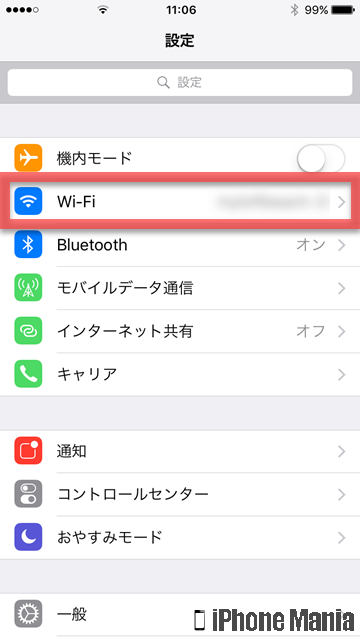
2
Wi-Fiをオフにする
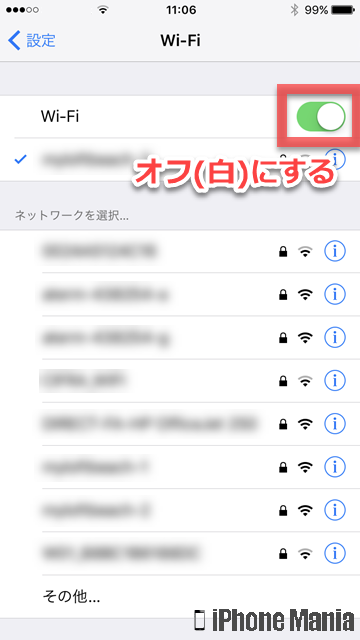
コントロールセンターでオフにする
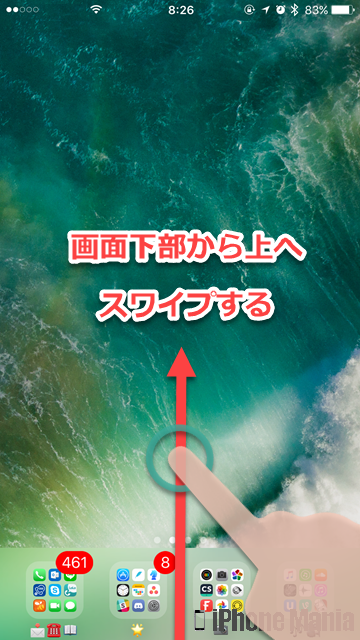
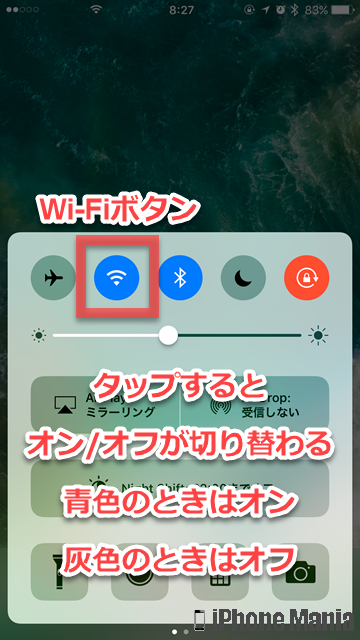
メールアドレスのタイプを設定する
以前からドコモを利用している場合はこの設定は不要です。初めてドコモを利用される方で、ドコモのキャリアメールを設定する場合は、以下の手順で設定しましょう。
かんたんステップ
-
STEP1
ブラウザ「Safari」を起動
-
STEP2
「ブックマーク」
-
STEP3
「My docomo(お客様サポート)」
-
STEP4
「メール・パスワードなどの設定」
-
STEP5
「メール設定」
-
STEP6
「spモードパスワード」を入力→「spモードパスワード確認」
-
STEP7
「メールアドレスの変更」
-
STEP8
「継続する」にチェック
-
STEP9
メールアドレスのタイプを選択
-
STEP10
「設定を確定する」
1
Safariを起動し、ブックマークを開く
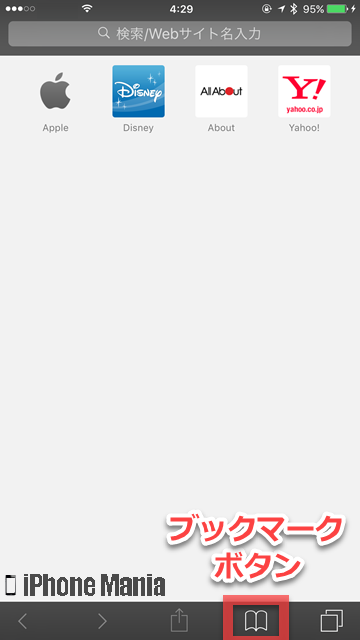
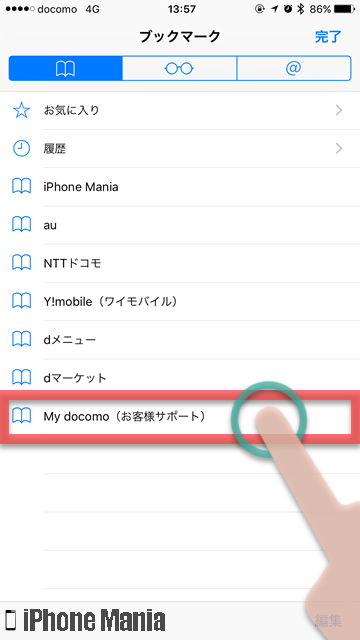
2
メールの設定に進む
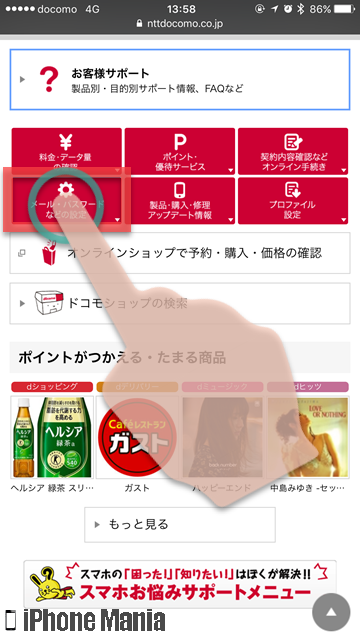
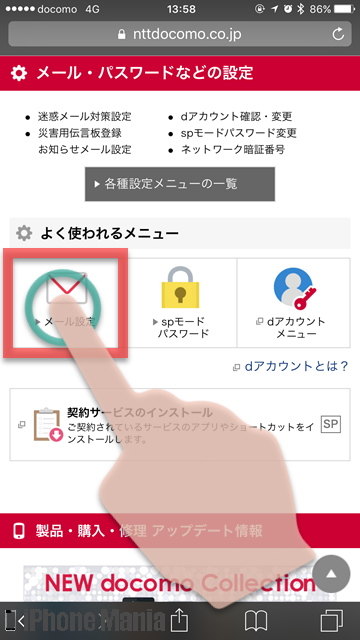
3
メールアドレスの変更画面に進む
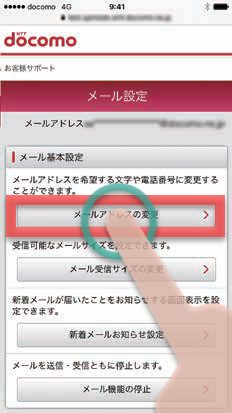
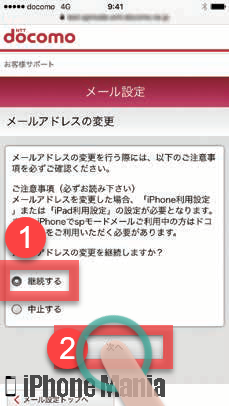
4
メールアドレスのタイプを選択する
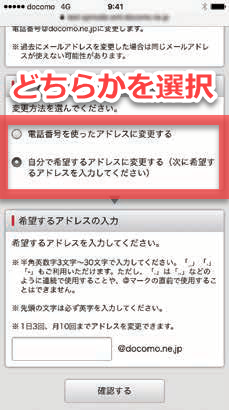
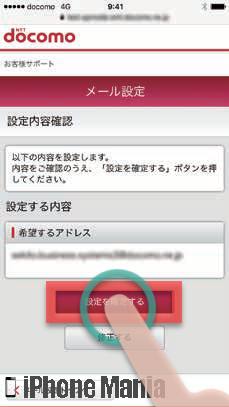
5
メールアドレスの取得が完了
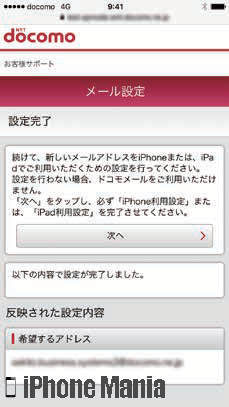
dアカウントを作成する
dアカウントは、ドコモのサービスを利用するにあたって重要なものとなります。メール設定はもちろんですが、料金確認やオンライン手続きなどで頻繁に必要になりますので、設定後は忘れてしまわないようメモに控えておきましょう。
かんたんステップ
-
STEP1
ブラウザ「Safari」を起動
-
STEP2
「ブックマーク」
-
STEP3
「My docomo(お客様サポート)」
-
STEP4
「メール・パスワードなどの設定」
-
STEP5
「dアカウントメニュー」
-
STEP6
「dアカウントを発行する」
-
STEP7
「発行する」
-
STEP8
ネットワーク暗証番号を入力→「規約に同意して進む」
-
STEP9
希望のIDとパスワードを入力→「内容を確認する」
-
STEP10
「上記の内容で発行する」
1
Safariを起動し、ブックマークを開く
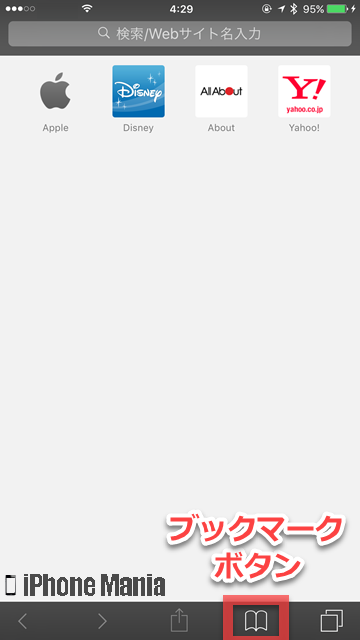
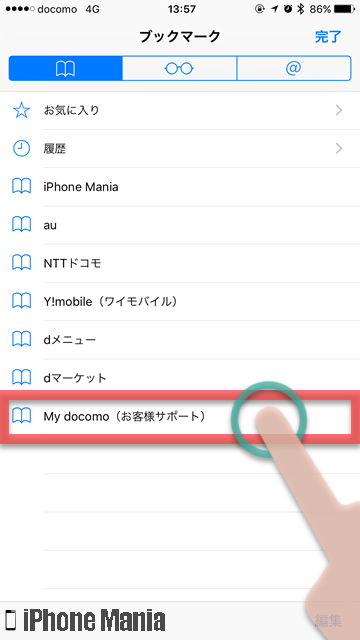
2
メールの設定から、dアカウントの発行画面へ進む
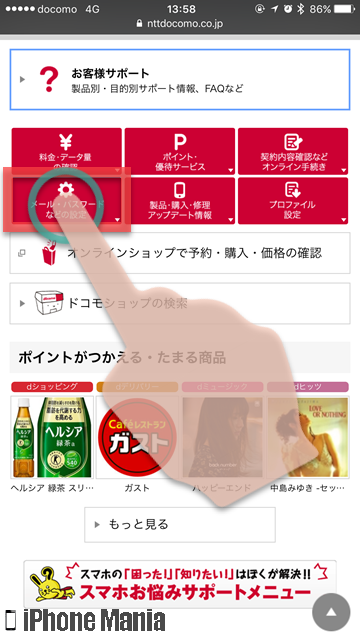
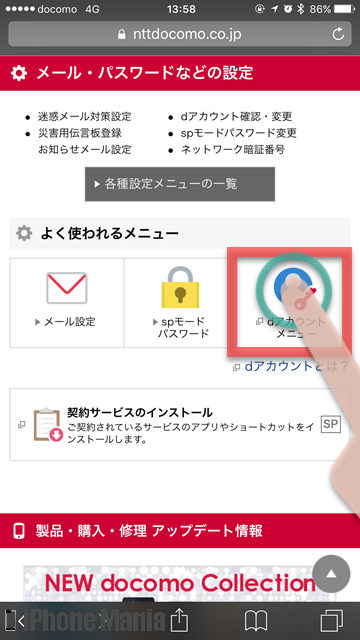
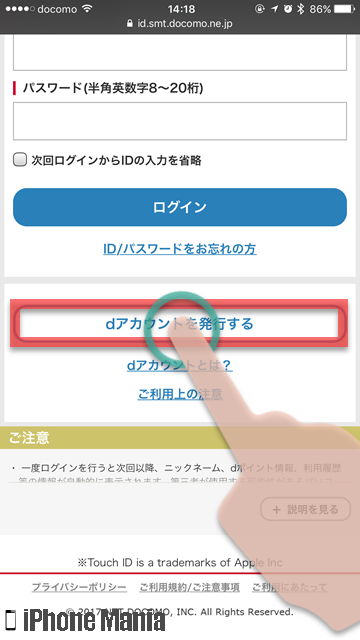
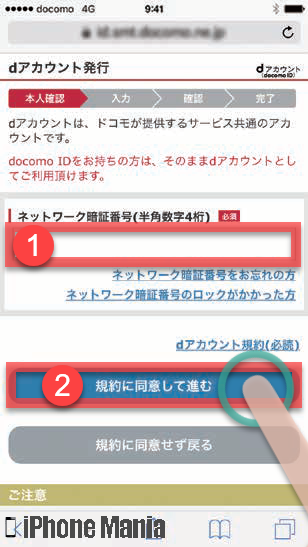
3
希望のIDとパスワードを入力する
「メールアドレスで登録」を選んだ場合
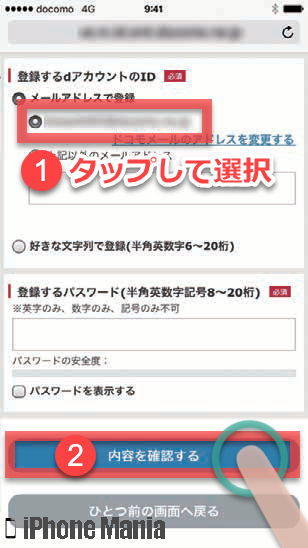
「上記以外のメールアドレス」を選んだ場合
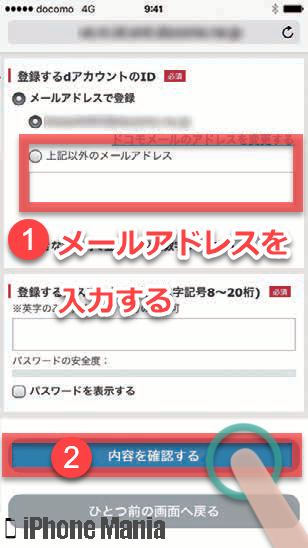
好きな文字列で登録する場合
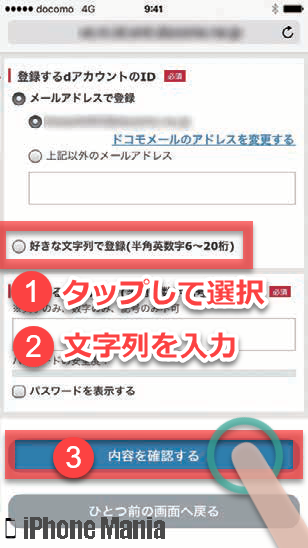
4
dアカウントの発行が完了
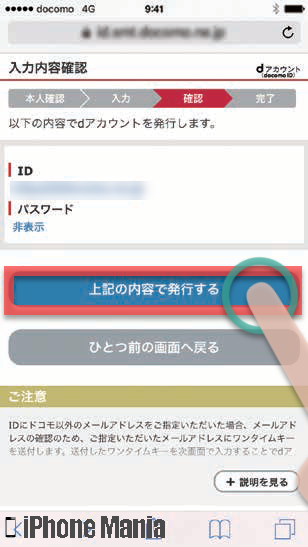
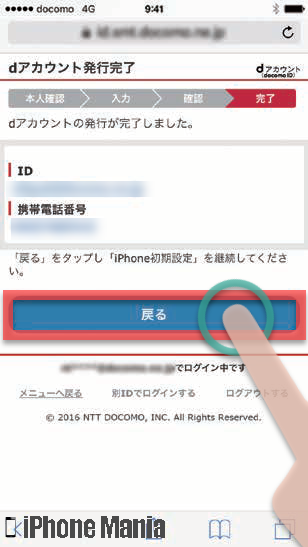
メール設定に必要なプロファイルを入手する
かんたんステップ
-
STEP1
ブラウザ「Safari」を起動
-
STEP2
「ブックマーク」
-
STEP3
「My docomo(お客様サポート)」
-
STEP4
「プロファイル設定」
-
STEP5
「iPhone初期設定」
-
STEP6
dアカウントのIDとパスワードを入力→「次へ進む」
-
STEP7
同意するにチェック→「次へ」
-
STEP8
設定するにチェック→「次へ」
-
STEP9
「インストール」
-
STEP10
「インストール」→「インストール」
-
STEP11
名前を入力
-
STEP12
「完了」
1
Safariを起動し、ブックマークを開く
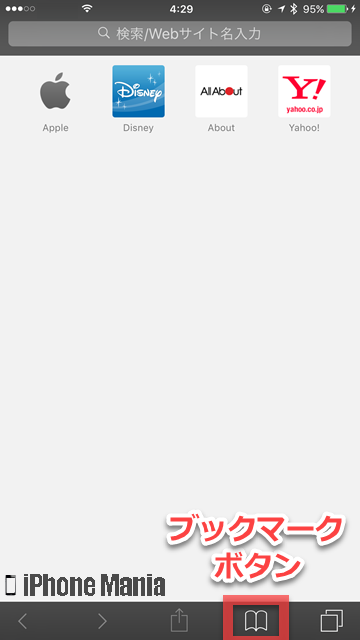
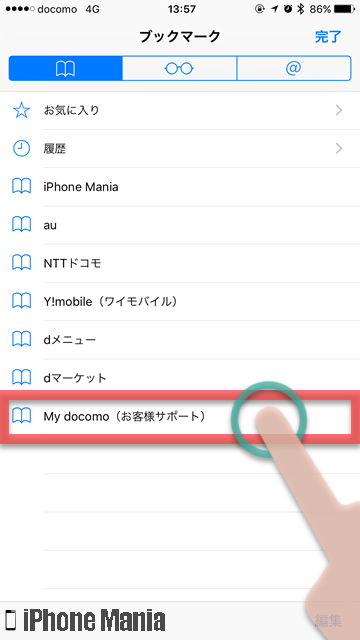
2
メールの初期設定画面へ進む
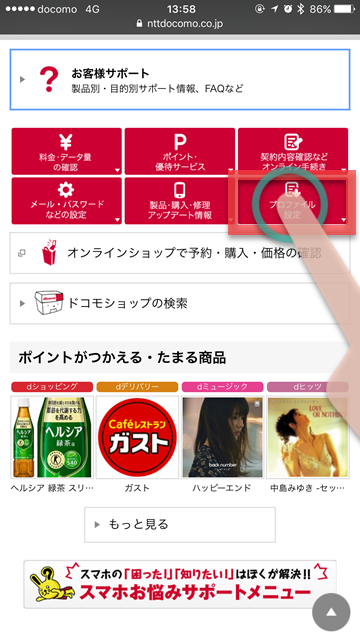
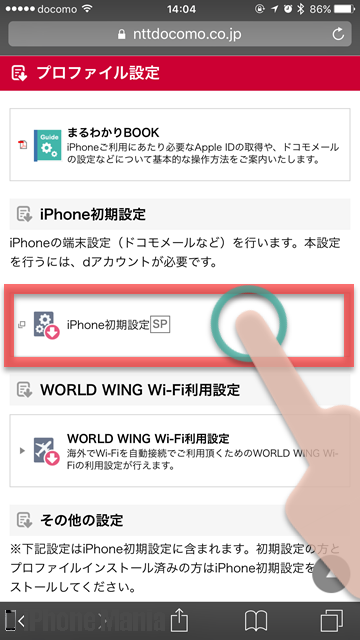
3
dアカウントにログインする

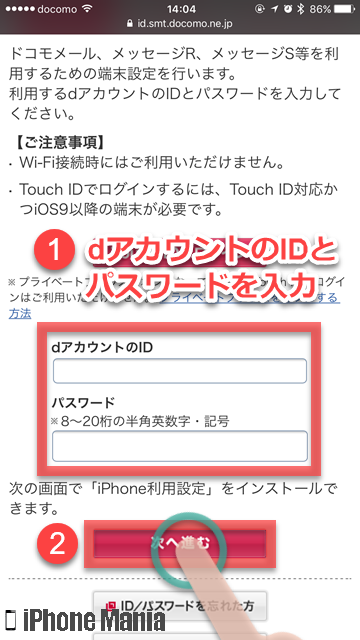
4
注意事項を確認して設定を進める


5
プロファイルのインストールを行う
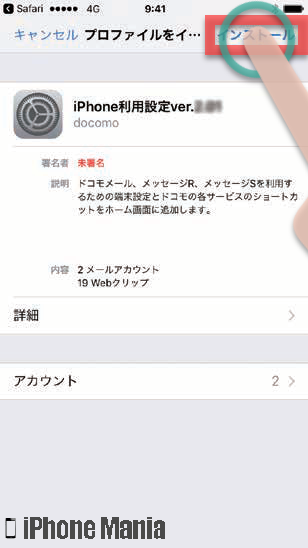
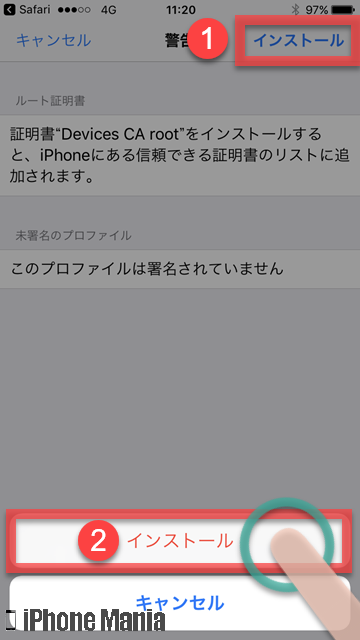
6
名前を入力してインストールを完了する