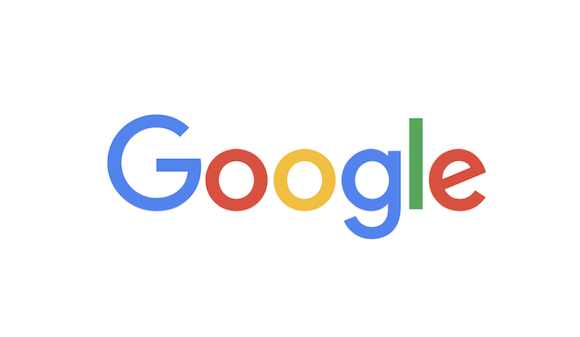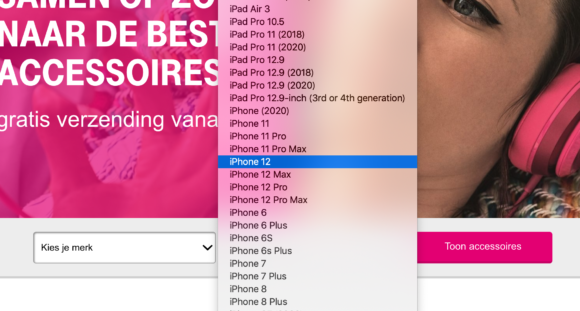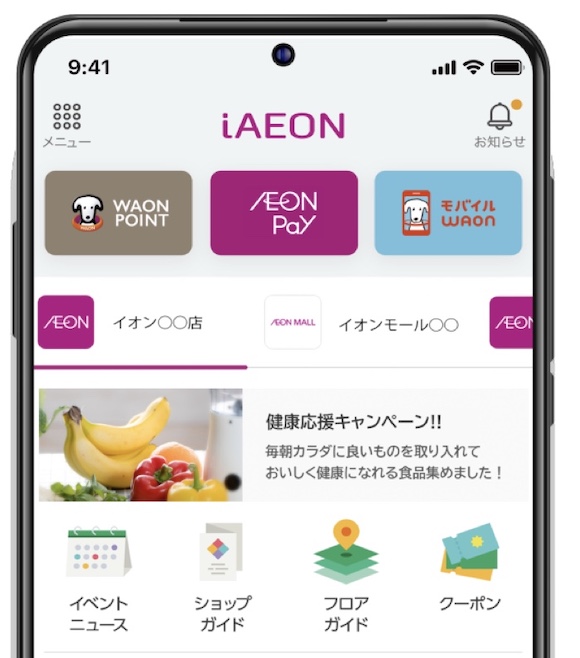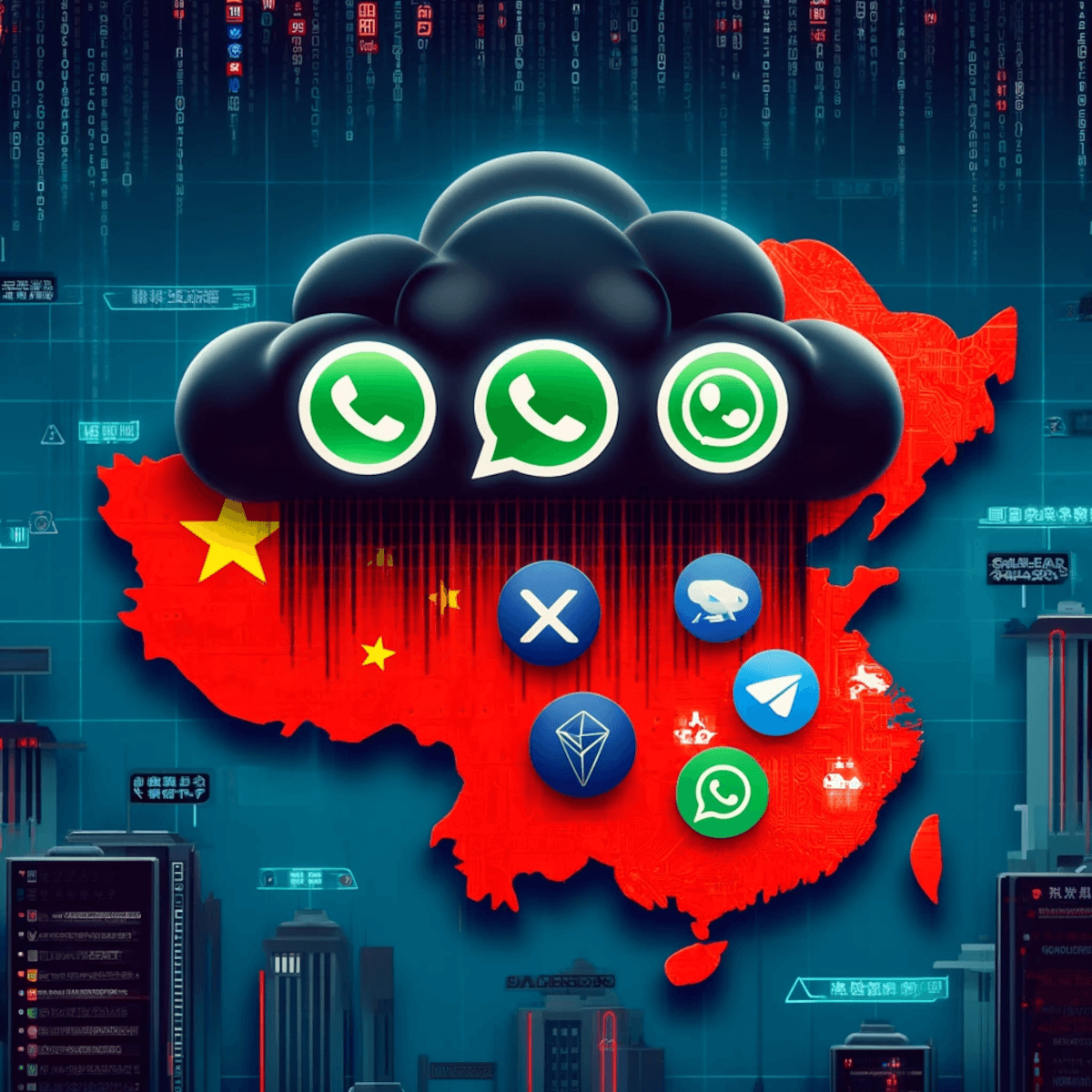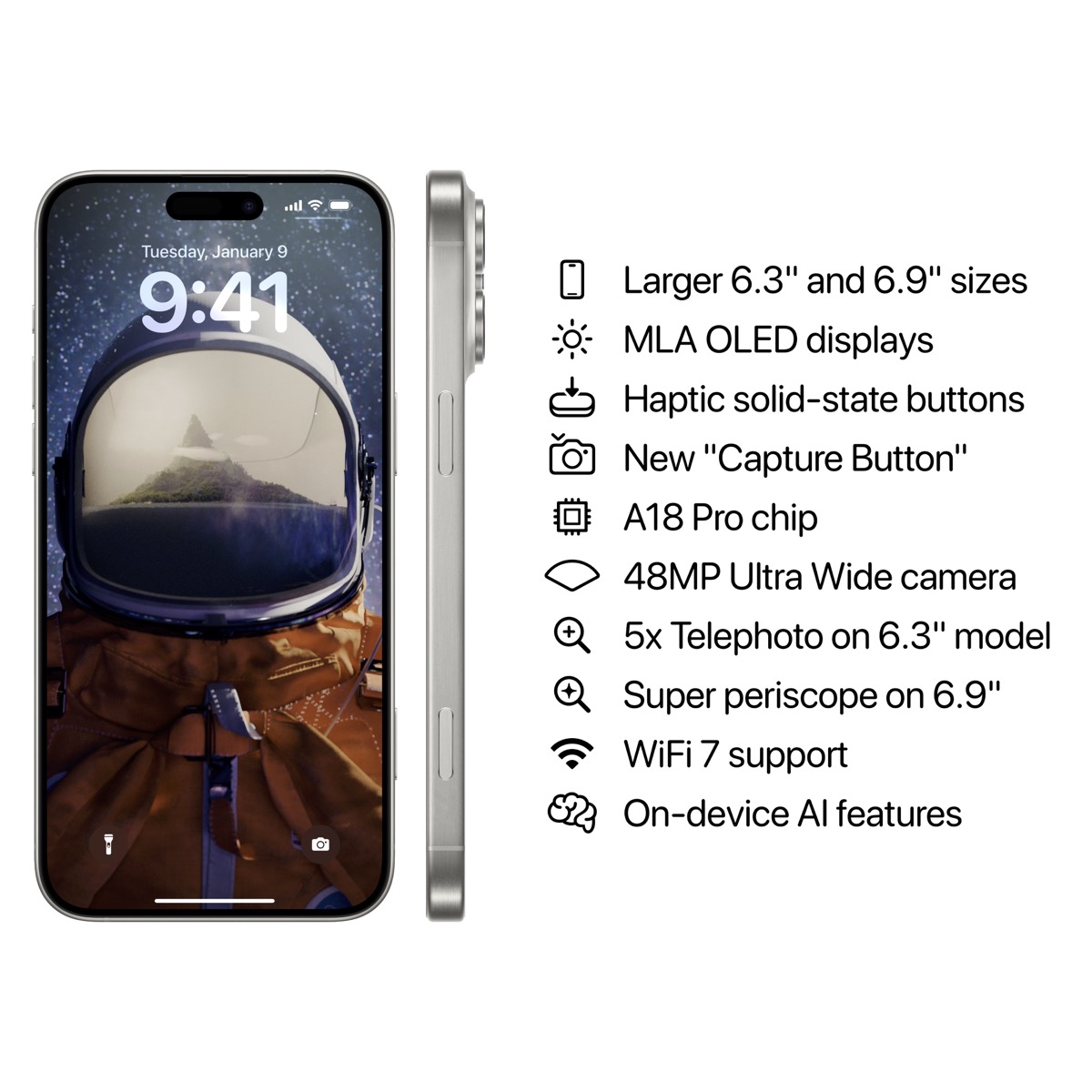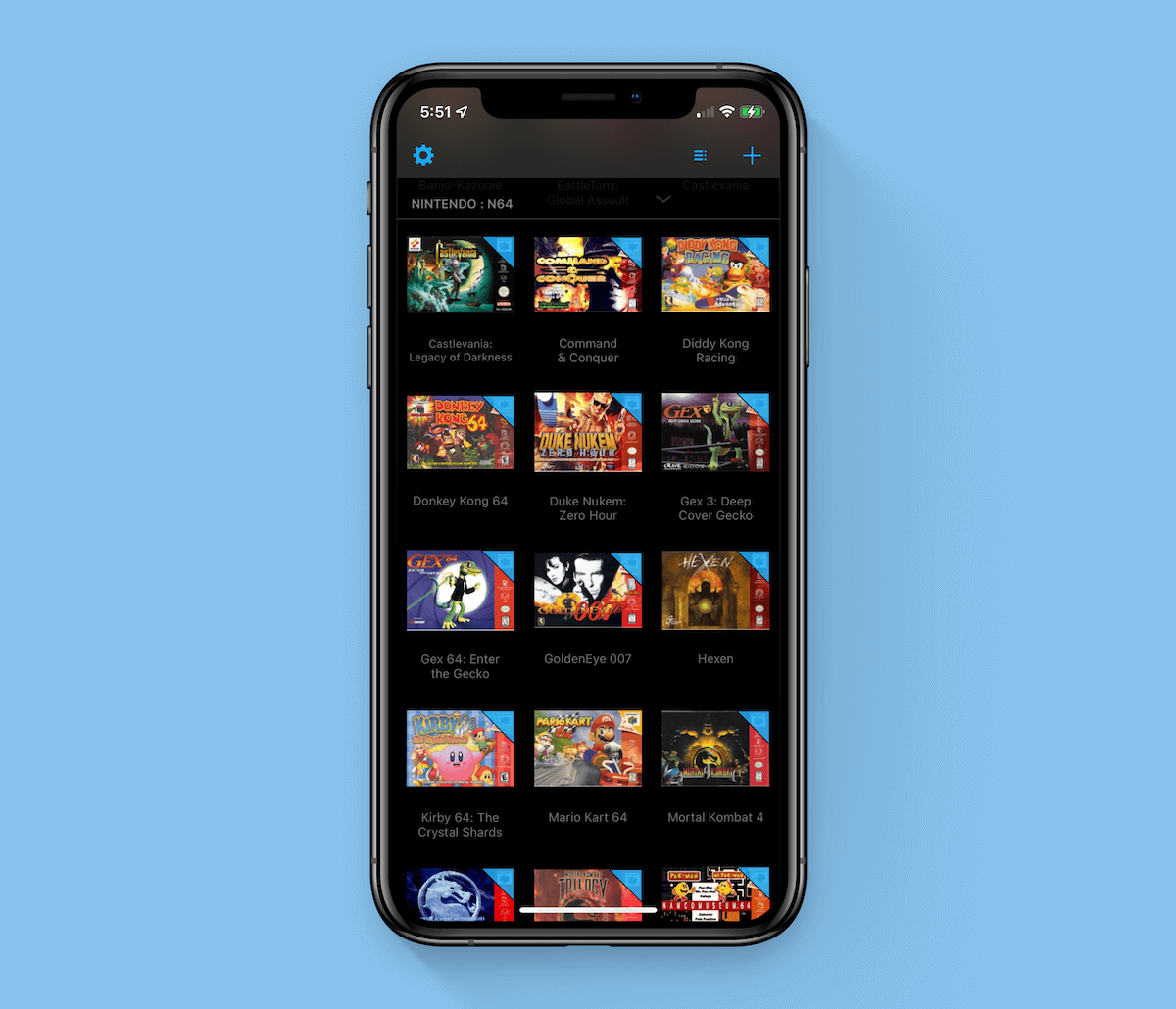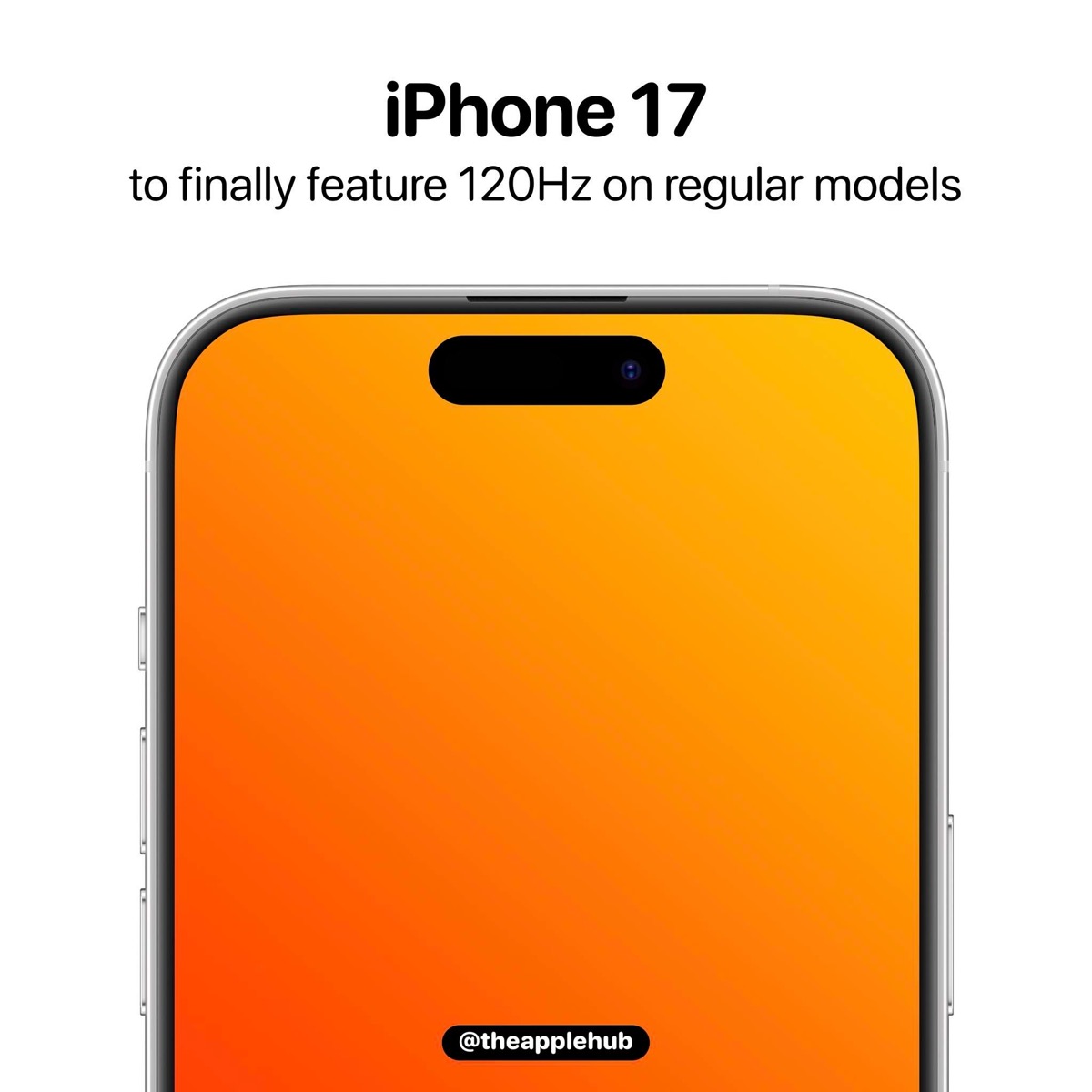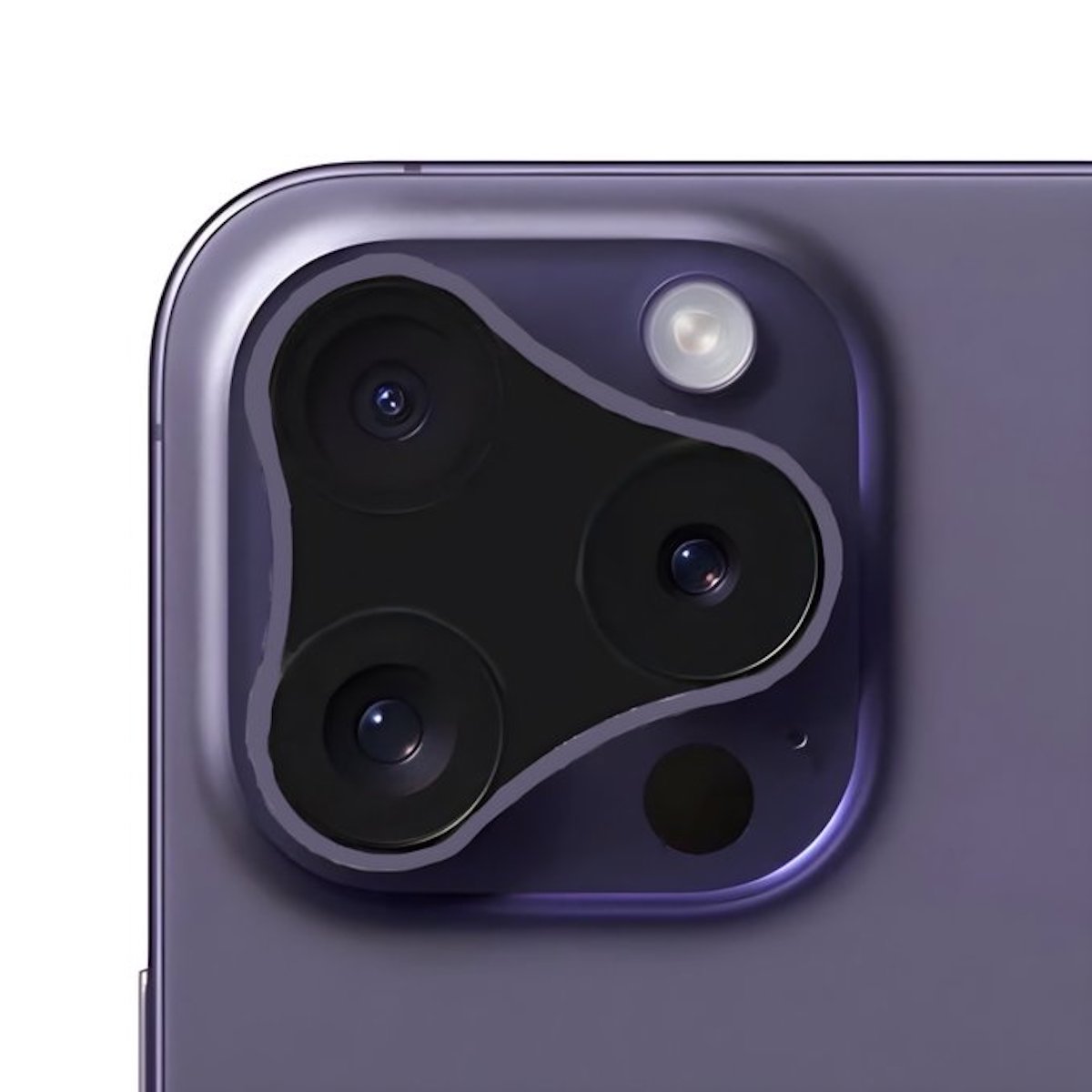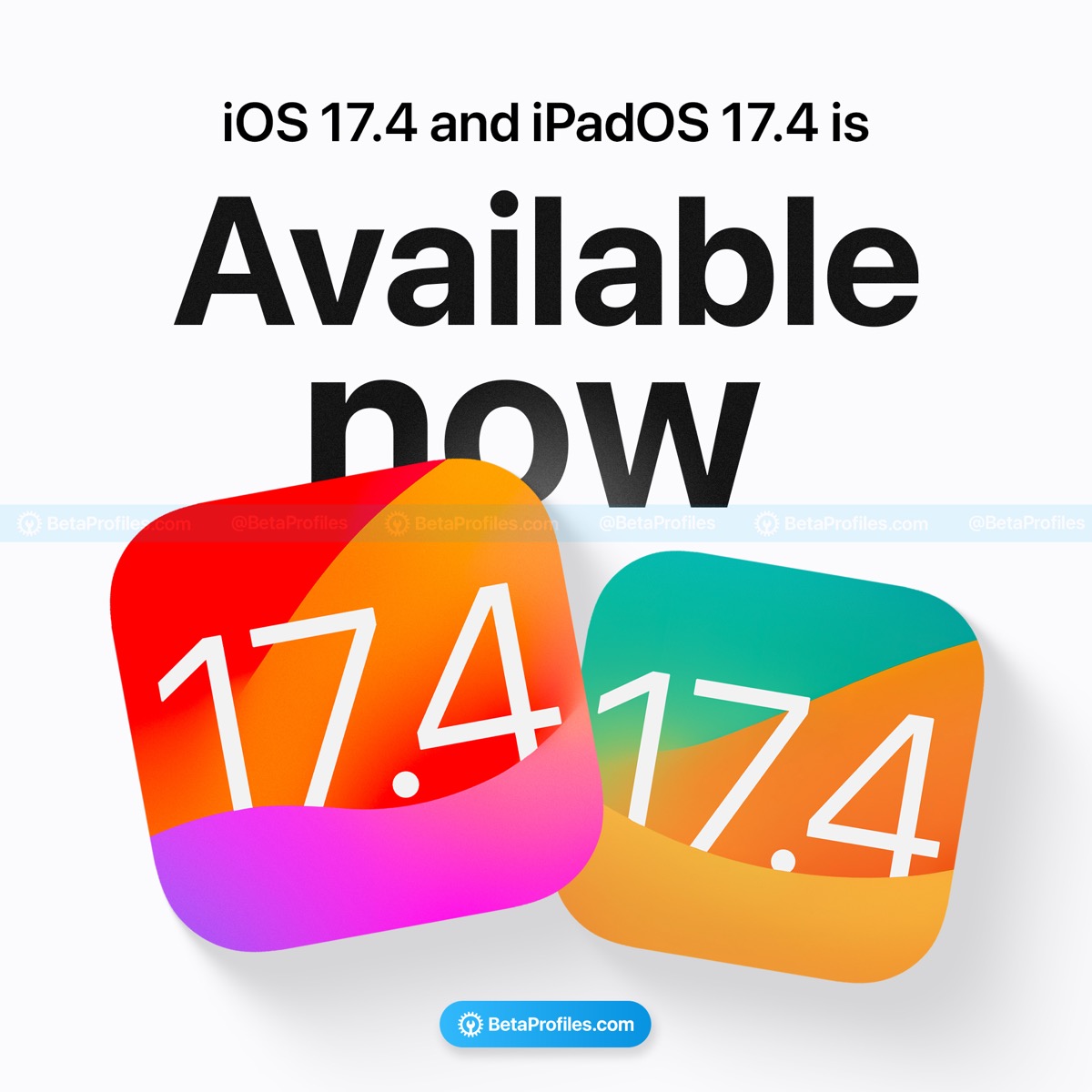iPhoneのバッテリー使用状況をチェックする方法&バッテリー節約ポイント5つ

iPhoneのバッテリーがなににどれだけ使われているか知りたい

よく使うアプリのバッテリーを消費量を知ることで、アプリの使い方を見直して、バッテリーの消費を抑えることができます。
またバッテリー節約に役立つ5つのチェックポイントもあわせてご紹介します。
▼バッテリー使用状況の確認手順
▼バッテリー節約に役立つ5つのチェックポイント
バッテリー使用状況の確認手順
かんたんステップ
-
STEP1
「設定」→「バッテリー」
-
STEP2
各アプリのバッテリー使用状況を確認する
1
「設定」を起動し、「バッテリー」をタップする
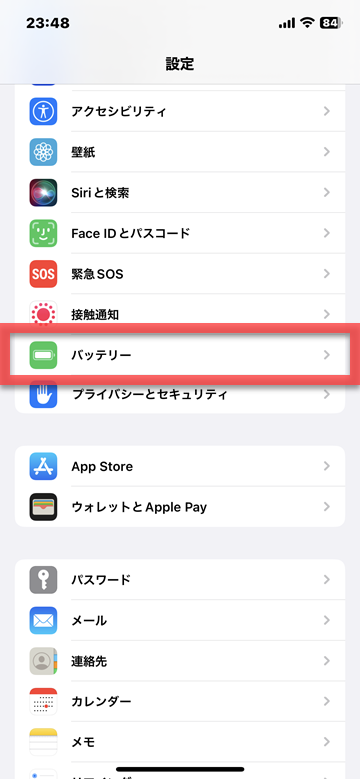
2
バッテリーの使用状況をチェックする

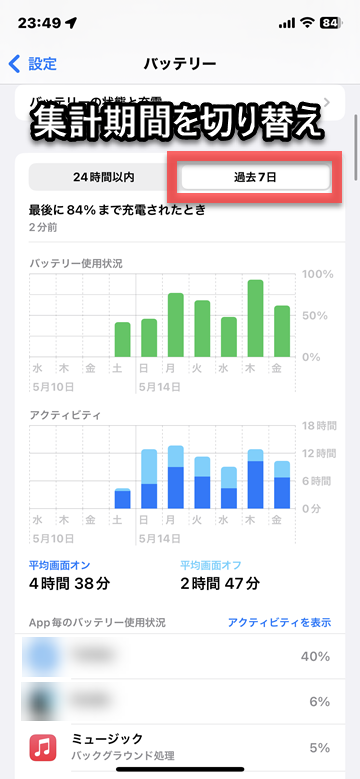
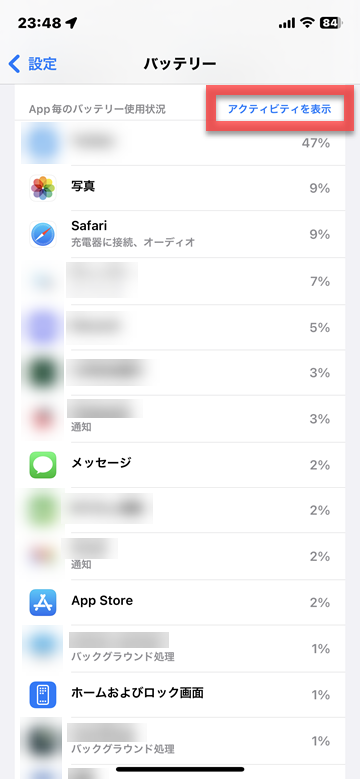
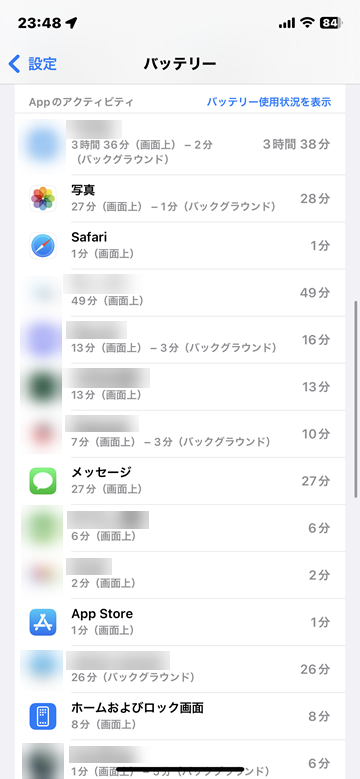
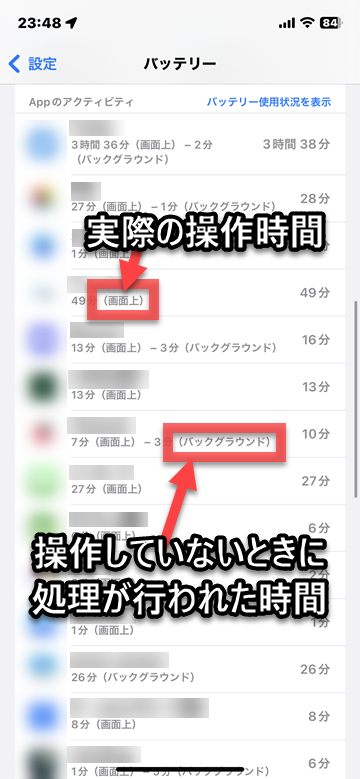
ポイント:バッテリー残量を%表示にしよう
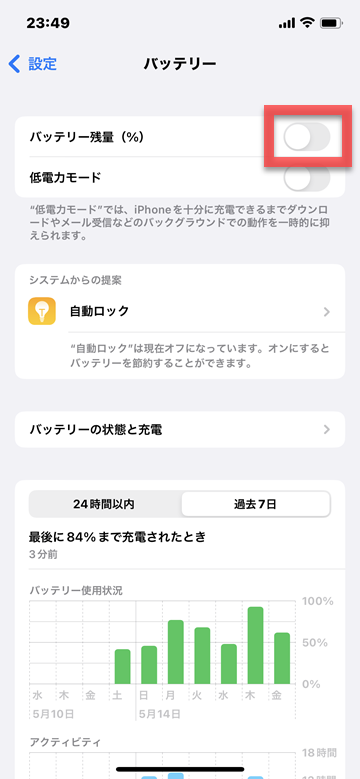
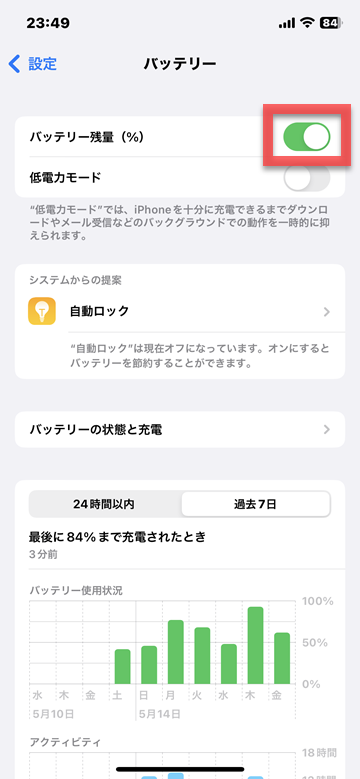
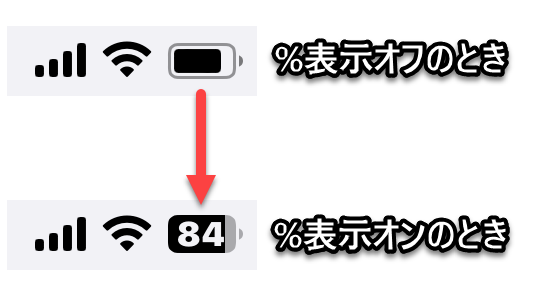
バッテリー節約に役立つ5つのチェックポイント
1:低電力モード
低電力モードをオンにすると、メールの取得、Hey Siri、アプリのバックグラウンド更新など、バッテリー消費に影響の大きい動作を制限してバッテリーの持ちが改善されます。日常的に使う機能ではありませんが、バッテリー残量がピンチ!という時に役立つ機能です。
設定アプリから「バッテリー」メニューで操作できるのに加え、コントロールセンターをカスタマイズして、ボタンを登録しておくこともできます。
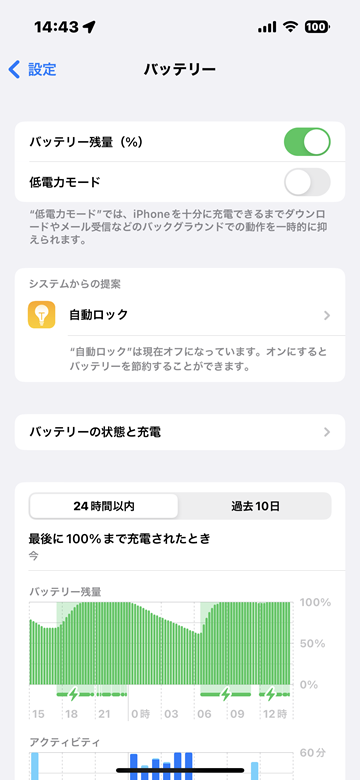
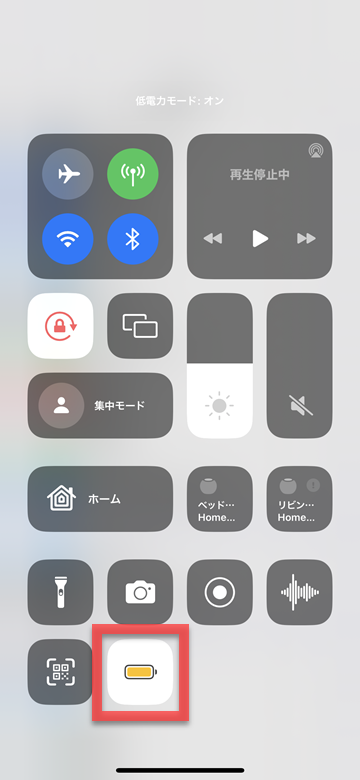
2:自動ロックと画面の明るさ
最初にチェックしたバッテリー使用状況で、「ホーム/ロック画面」の消費率が高い場合、画面を自動ロックするまでの時間を見直してみましょう。設定アプリから「画面表示と明るさ」で変更できます。
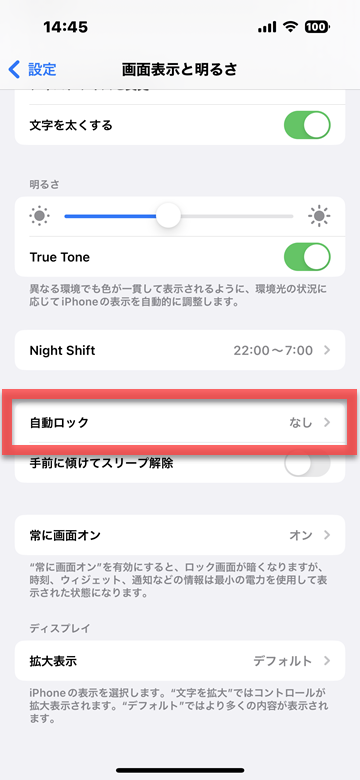
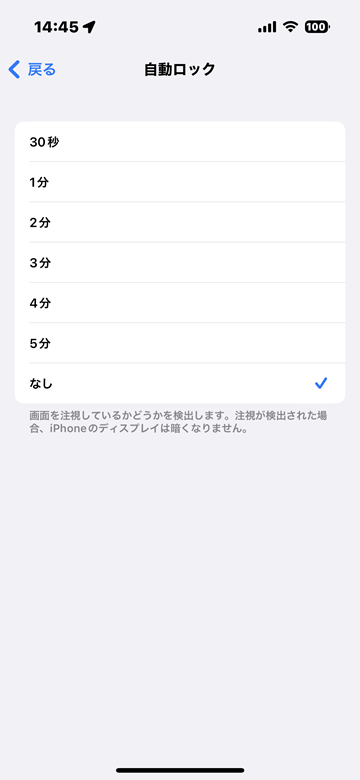
バッテリーの持続時間を優先するなら、最短の「30秒」がオススメですが、使用状況に応じて変更してみてください。
また、画面の明るさを下げるのもバッテリー消費の改善に効果的です。
3:アプリのバックグラウンド更新
低電力モードでは、アプリのバックグラウンド更新は一律でオフになりますが、アプリごとに個別設定することもできます。
設定アプリから「一般」>「Appのバックグラウンド更新」メニューに入ると、個別の設定が可能です。バックグラウンドでデータを同期しておきたいアプリはオンに、特に必要性を感じないアプリはオフにしましょう。
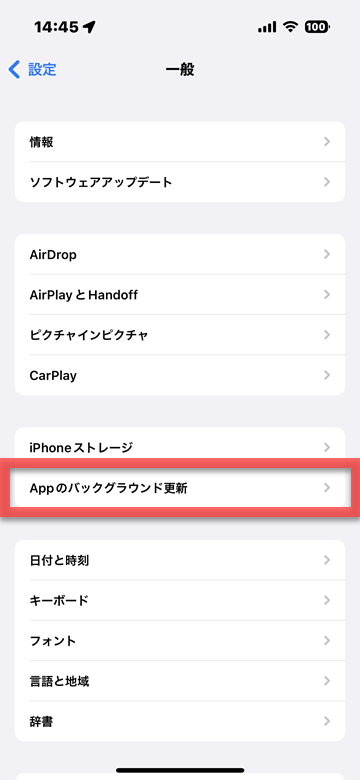
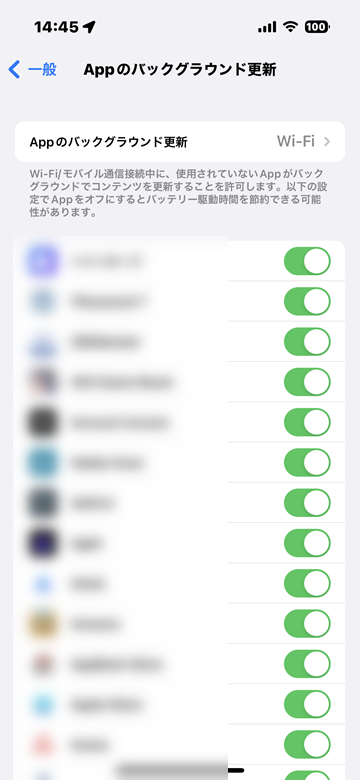
また、バックグラウンド更新は通信環境によって、Wi-Fi接続時に限定するか、モバイルデータ通信も使うかを選ぶこともできます。バックグラウンド更新のメリットが最も得られるのは、標準の「Wi-Fiとモバイルデータ通信」です。
4:位置情報サービス
GPSを使う位置情報サービスは、電力消費に影響します。設定アプリから「プライバシーとセキュリティ」>「位置情報サービス」に入ると、サービス全体のオン・オフのほか、アプリごとに設定を変更できます。
もし「常に許可」になっているアプリがあれば、「このAppの使用中のみ許可」にするか、不要なら「許可しない」を選択しておきましょう。
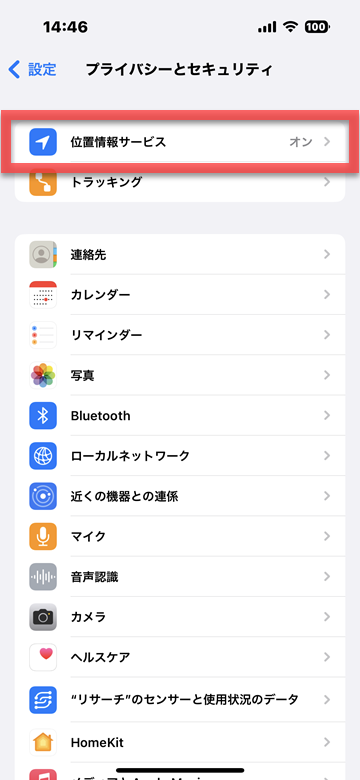
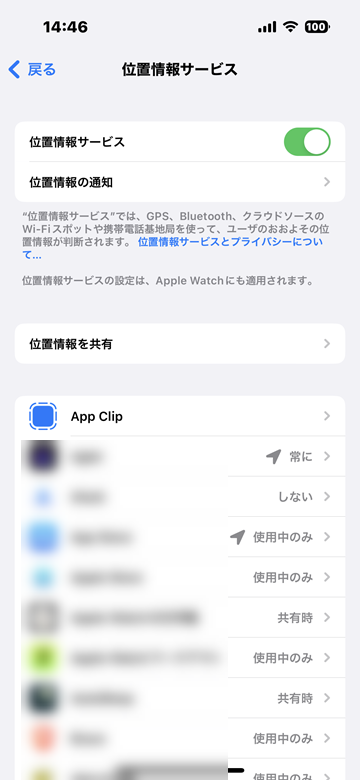
なお、SNSなどに公開した写真に位置情報が含まれることで、自宅などの場所が特定されるのが不安な方は、この画面で「カメラ」を「許可しない」に設定しておきましょう。
5:メールの取得頻度
メールの受信をその都度通知してくれるのは便利ですが、不要ならバッテリー消費を抑えられます。
設定アプリから「メール」>「アカウント」に入り、「データの取得方法」のメニューを開きます。
設定されているアカウントごとに、すぐに通知が必要なら「プッシュ」、それほど急がなくてもよければ「フェッチ」、自分から必要な時に読みに行けば良いという場合は「手動」に設定しましょう。
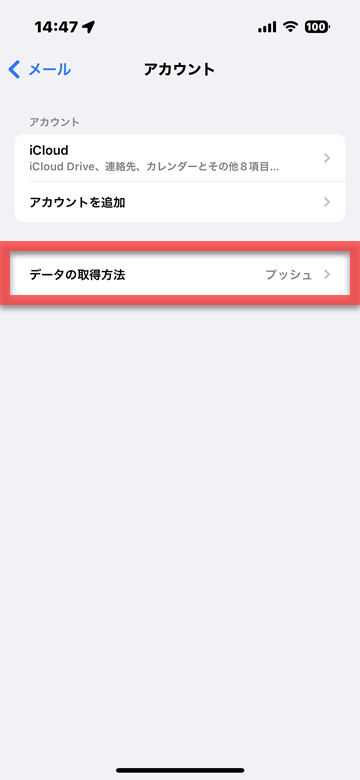
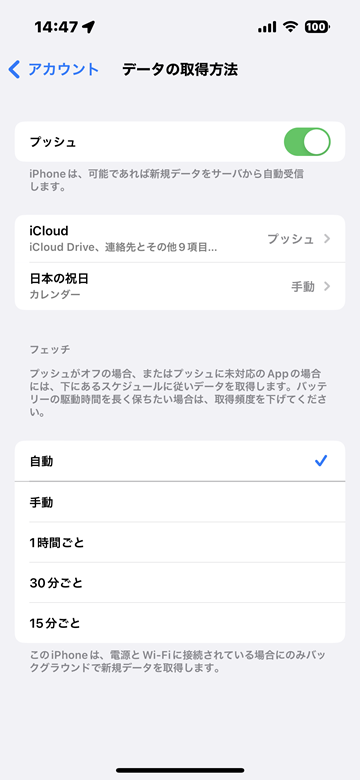
また、フェッチはデータの取得頻度を「15分ごと」「30分ごと」「1時間ごと」に変更できます。間隔が空くほど、バッテリー節約効果は大きくなります。
(asm)