特集
インフォメーション


▼スクリーンショットを撮影する
▼スクリーンショットを閲覧する
▼ポイント:指1本でスクリーンショットを撮影するテクニック

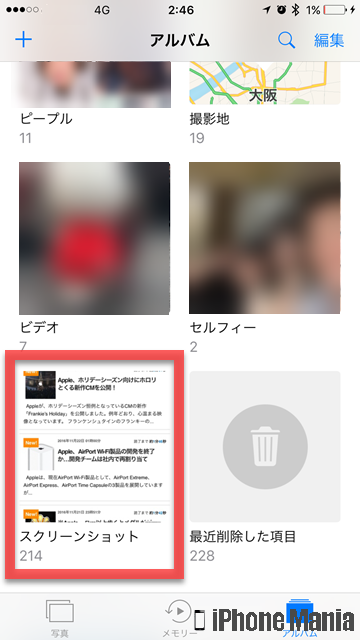
スリープボタンとホームボタンを同時押しするのは、意外と難しいです。どちらかだけを押した状態となり、画面をロック状態にしたり、アプリを閉じてしまうこともあります。
そんなときに、iPhoneに搭載されているアクセシビリティ機能のひとつ「Assistive Touch」を活用すると、2カ所のボタンを同時押しせずに、画面上のボタンを1回タップするだけでスクリーンショットが撮影できるようになります。
「設定」→「一般」→「アクセシビリティ」
「AssistiveTouch」→機能をオンにする
「最上位メニューをカスタマイズ」
アイコンを1個に→カスタム
「スクリーンショット」を選択する
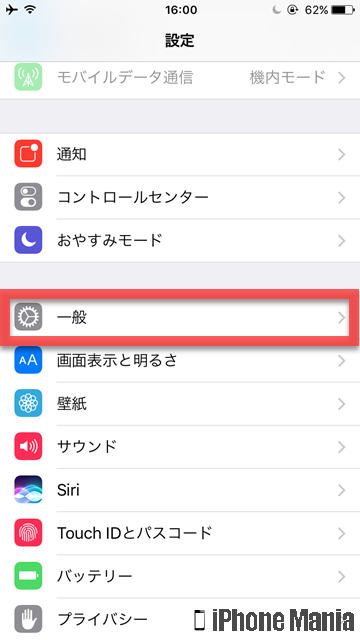
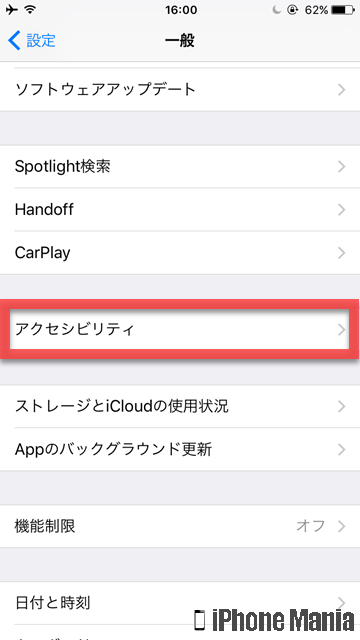
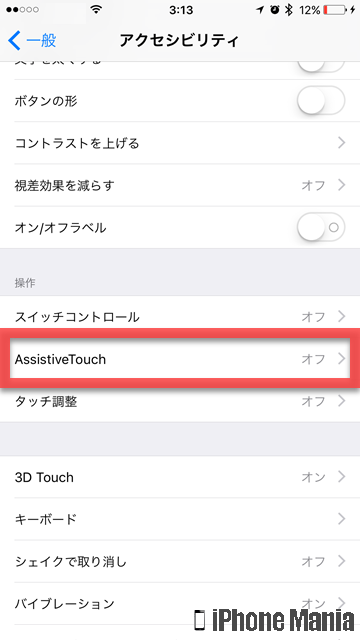
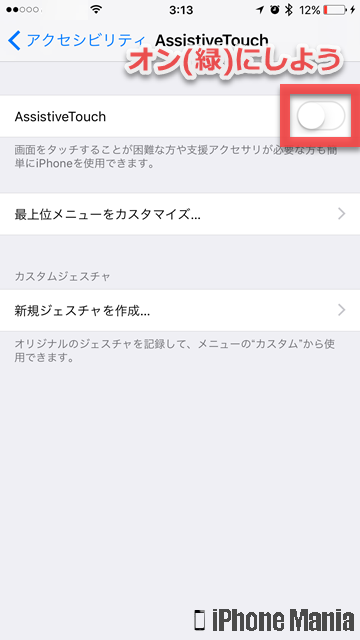
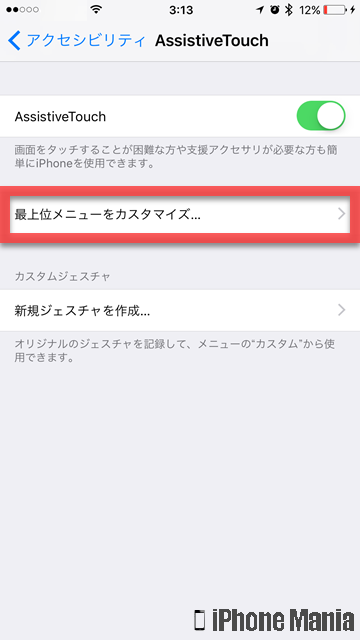
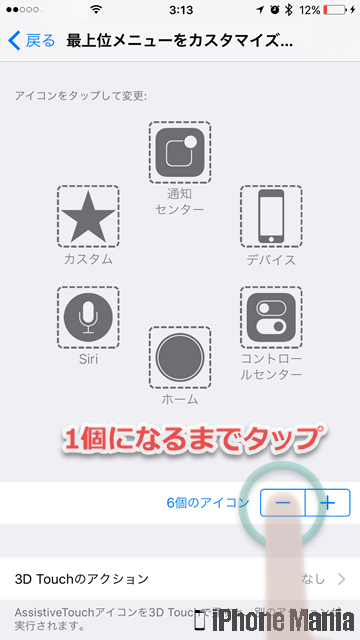
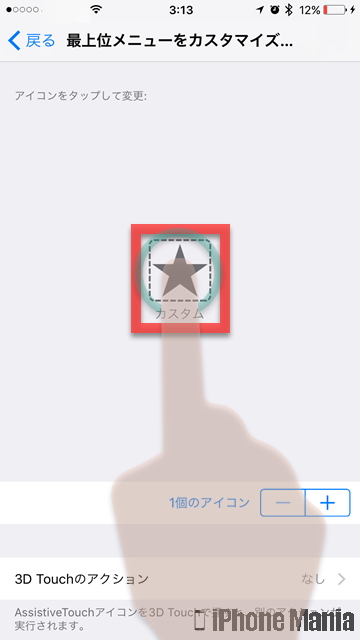
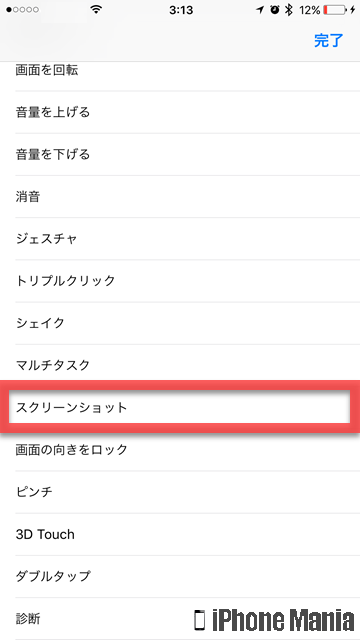
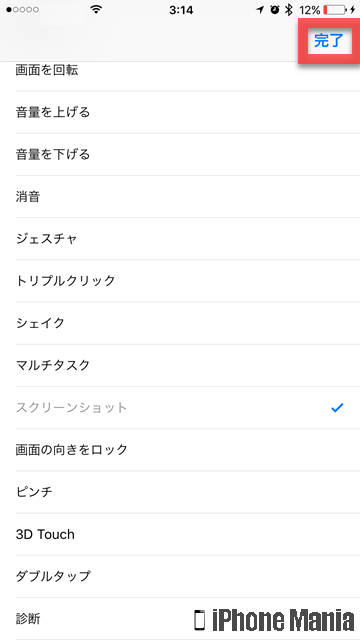
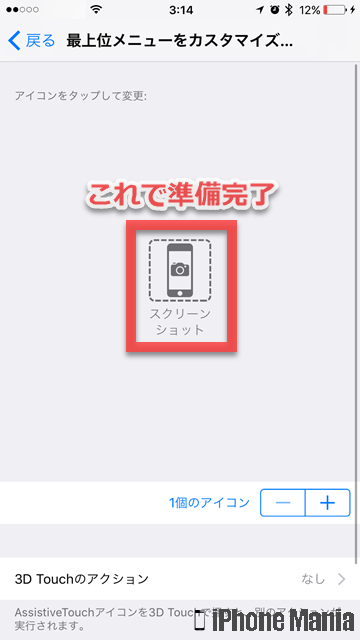

前職は新聞社の校閲記者。経験を活かし2013年からライター、2016年から編集記者として活動中。iPhone歴は3GS→5s→6s Plus→X→11 Pro Max→12 Pro→14 Pro。