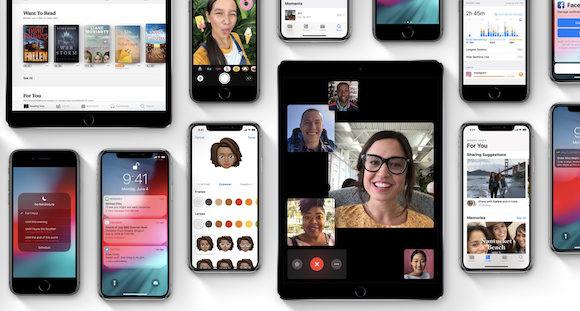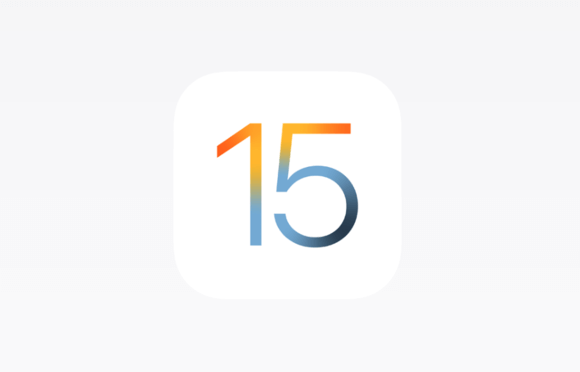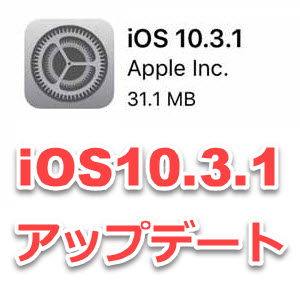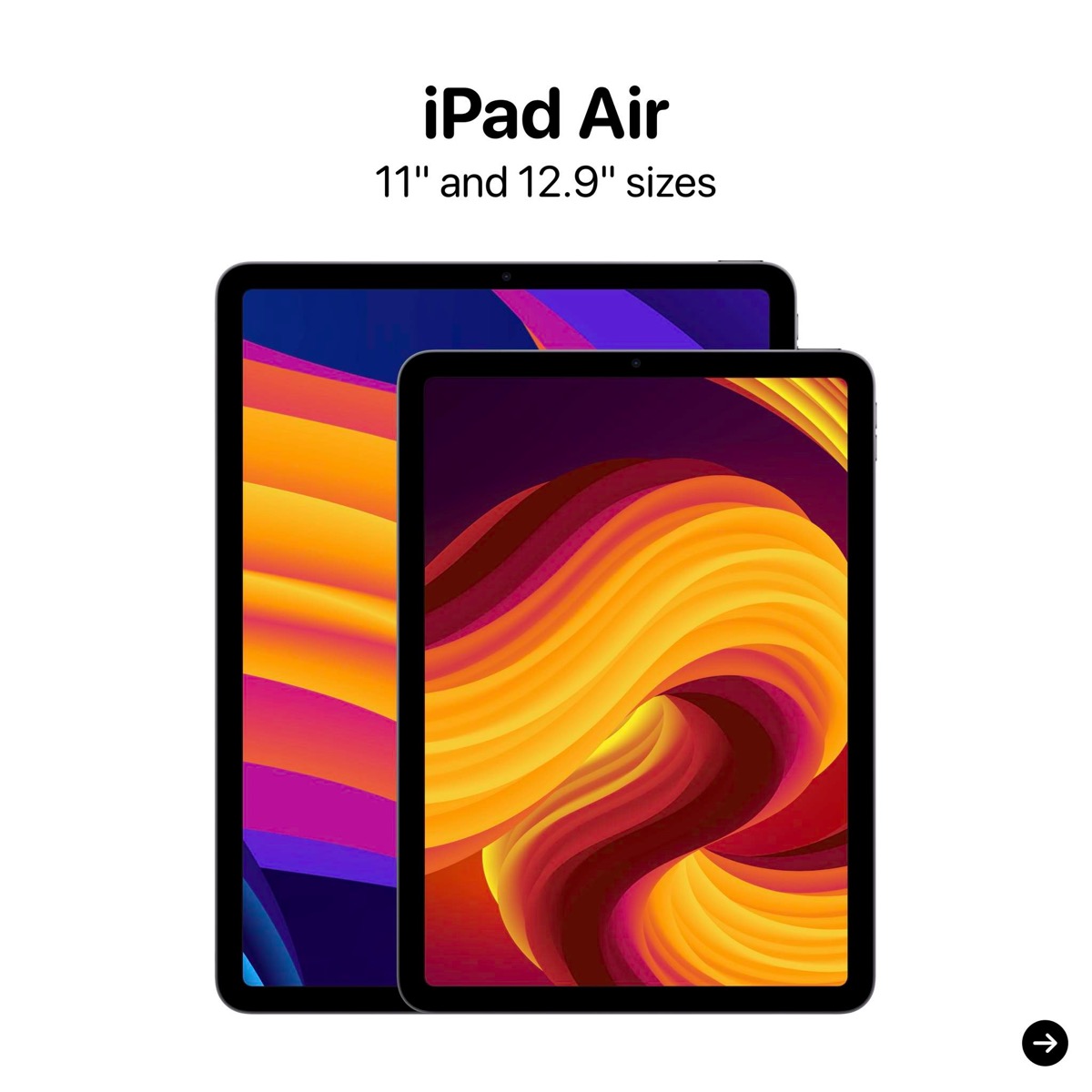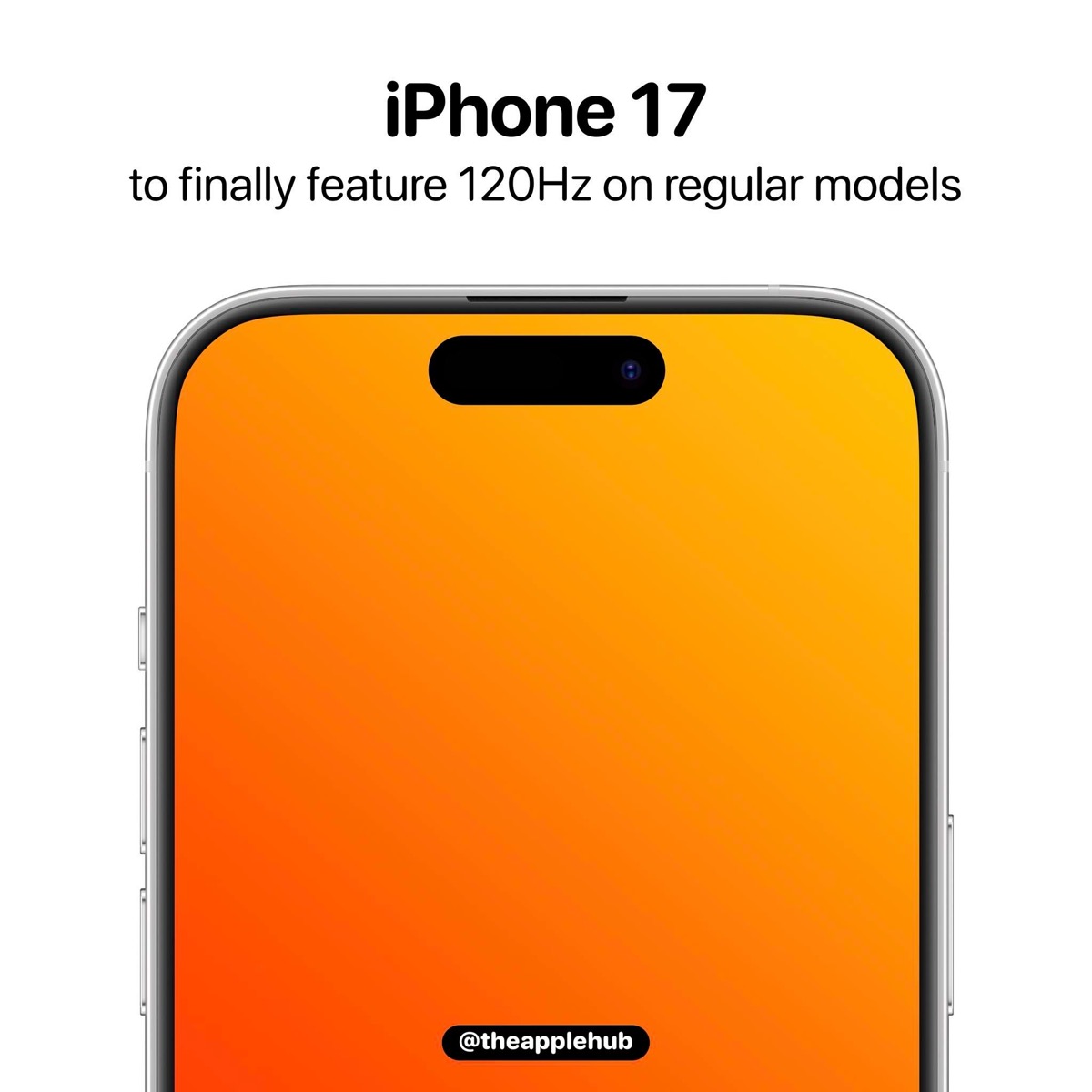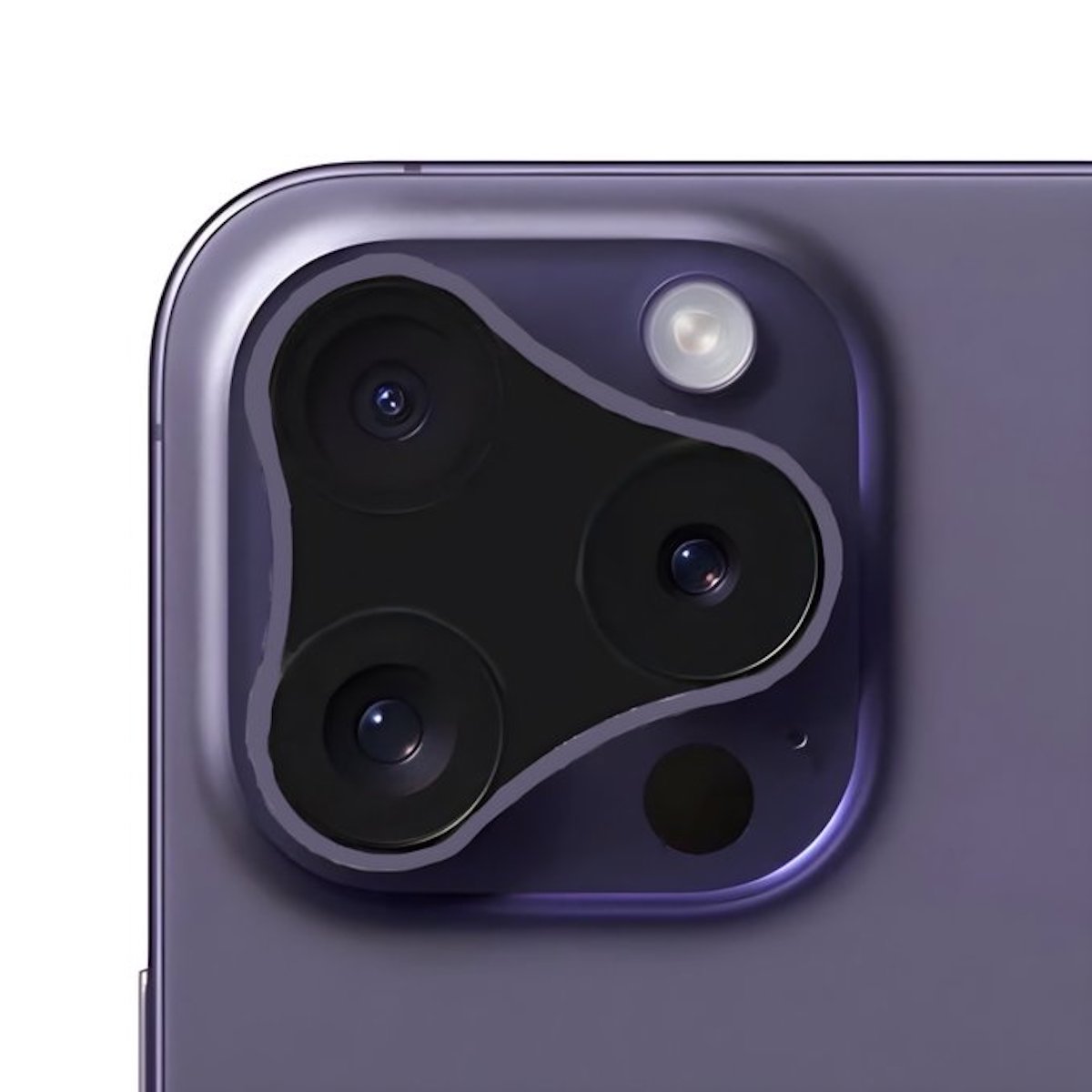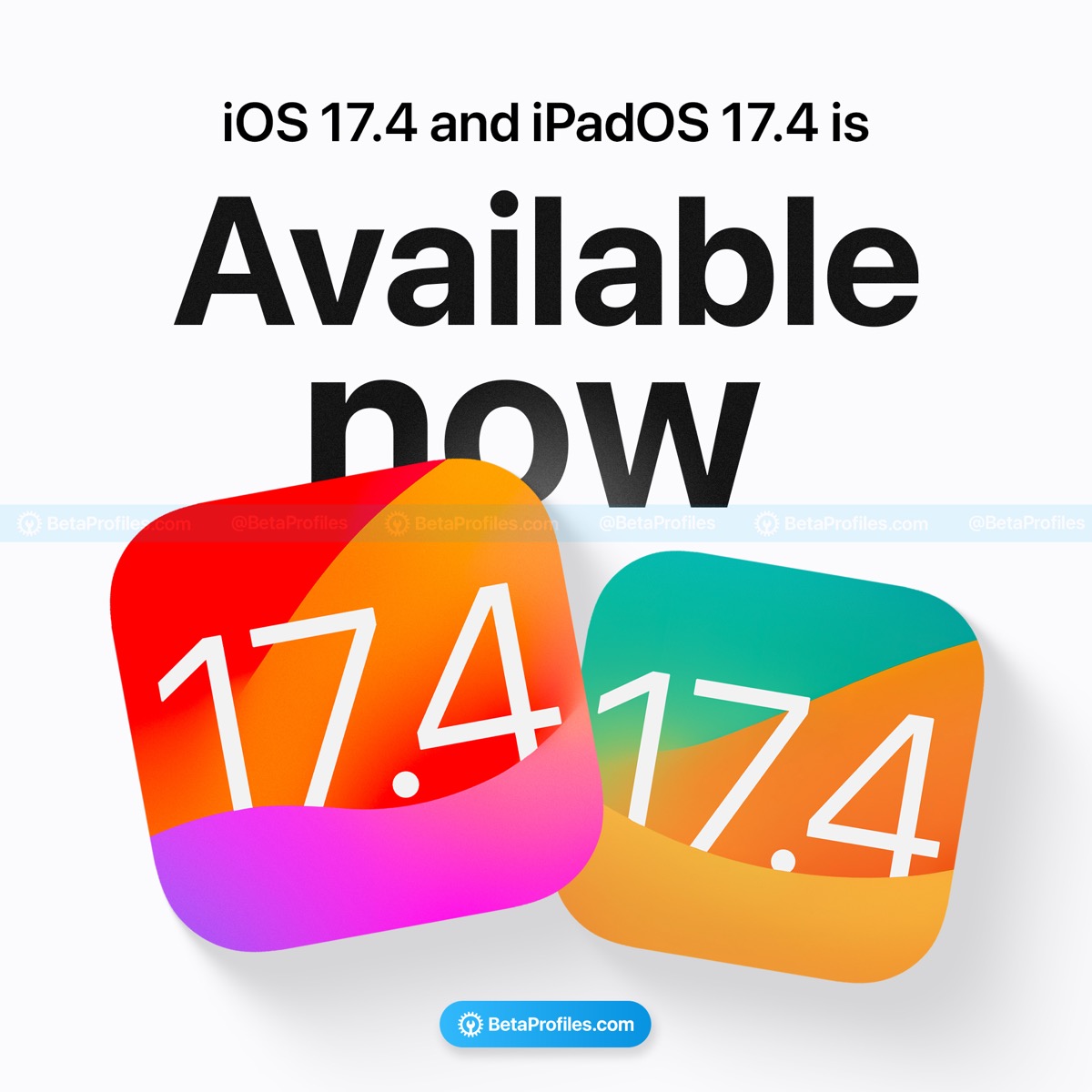iCloudを使って最大5GBの大容量ファイルを添付する「Mail Drop」

大きなデータ容量のファイルをメールに添付したい

Mail Dropを活用して添付したメールは、Mac上またはiPhoneやiPad、iPod Touchのメールから、そしてMacやWindowsパソコン上のブラウザでiCloud.comから直接送信できます。添付できるファイル形式は多く、また添付ファイルの容量はiCloudストレージの使用容量にはカウントされません。
▼Mail Dropを使って添付するための準備
▼メッセージに大容量ファイルを添付する
▼ポイント:便利だが制限の多い「Mail Drop」
Mail Dropを使って添付するための準備
Mail Drop機能を使って大容量のファイルをメールに添付するには、あらかじめiCloud Driveを有効にしておく必要があります。そしてiCloudメールを利用するため、設定アプリのiCloudの項目で、メールを有効にしましょう。
かんたんステップ
-
STEP1
「設定」→「iCloud」
-
STEP2
「iCloud Drive」
-
STEP3
iCloud Driveをオン
-
STEP4
iCloud設定に戻る
-
STEP5
「メール」をオン
1
設定アプリから、iCloudの設定を開く

2
iCloud Driveをオンにする
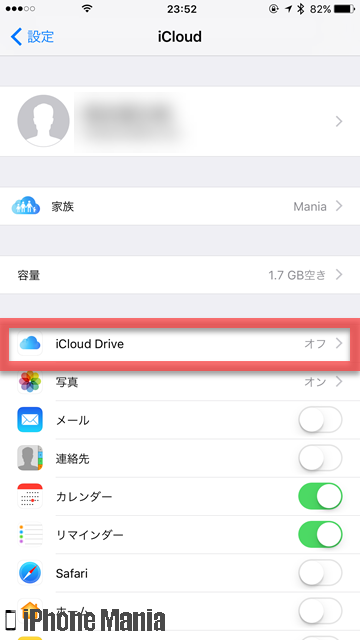
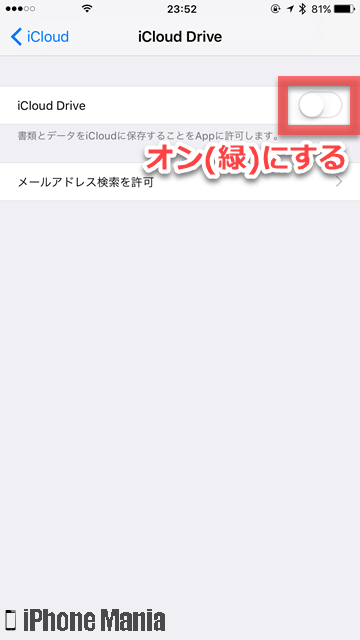
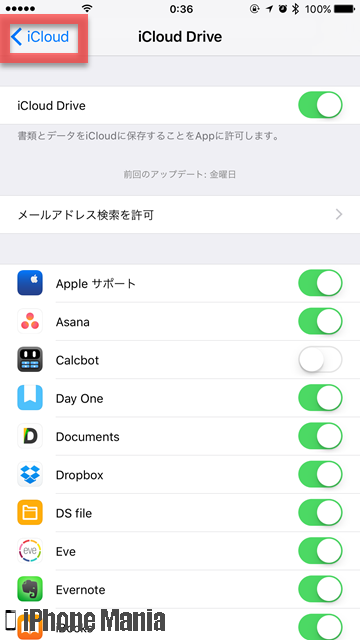
3
iCloudメールをオンにする
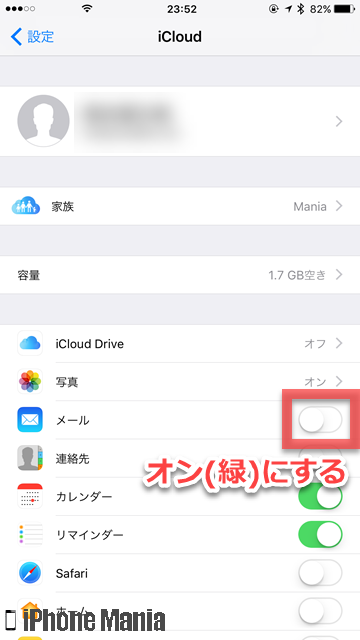
メッセージに大容量ファイルを添付する
かんたんステップ
-
STEP1
「メッセージ」→「新規作成」
-
STEP2
「添付ファイルを追加」
-
STEP3
添付するファイルを選択
-
STEP4
必要事項を入力して送信
1
メール作成画面で、差出人をiCloudメールにする
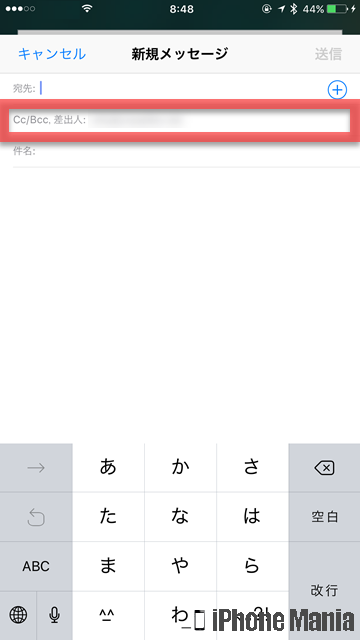
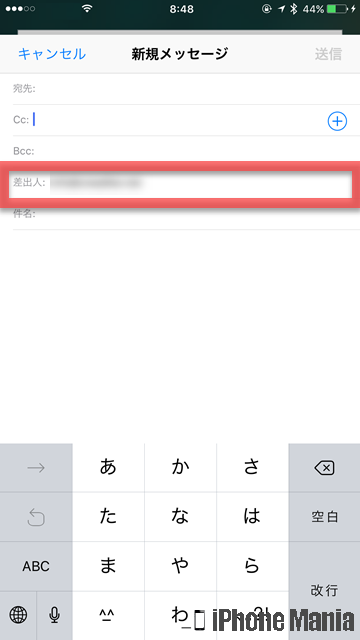
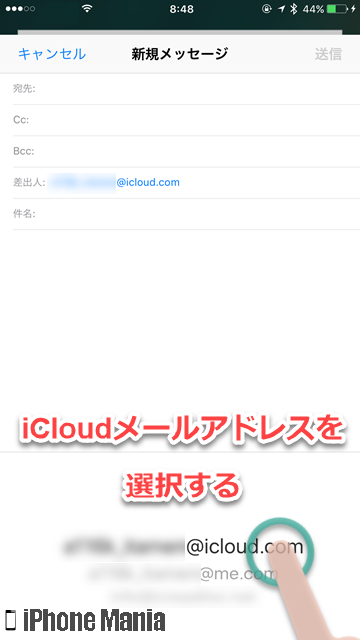
2
ファイルを添付する
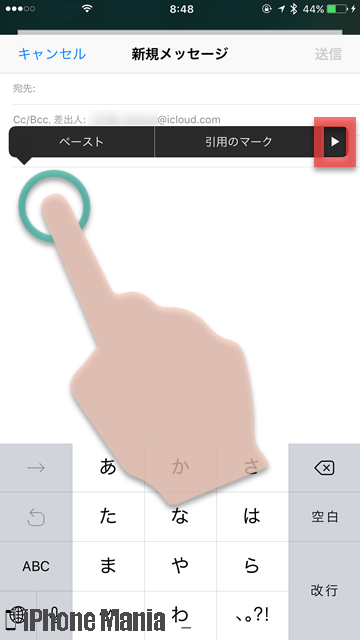
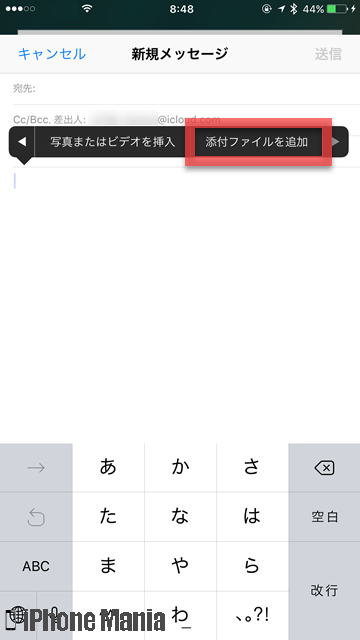
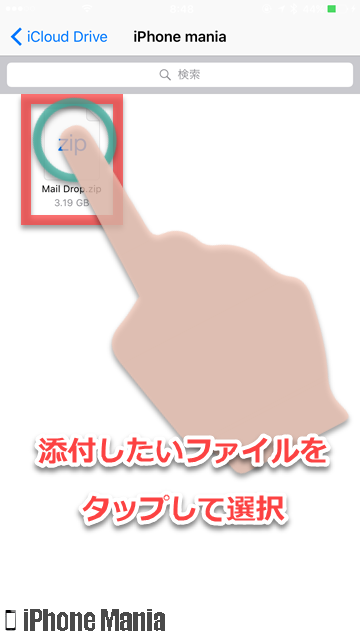
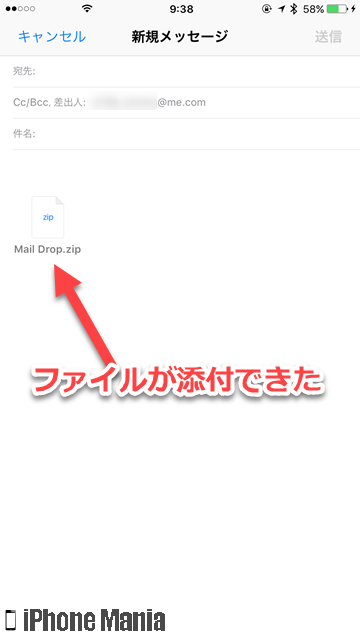
3
Mail Dropを使ってメールを送信する
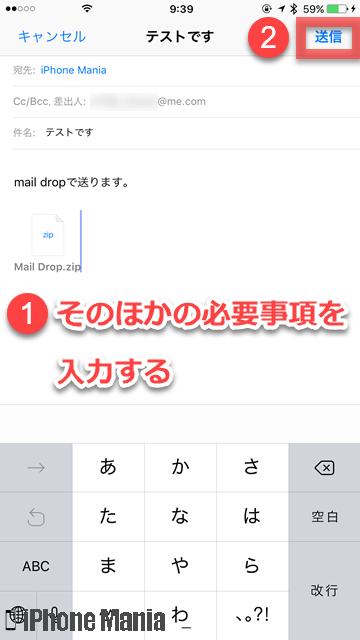
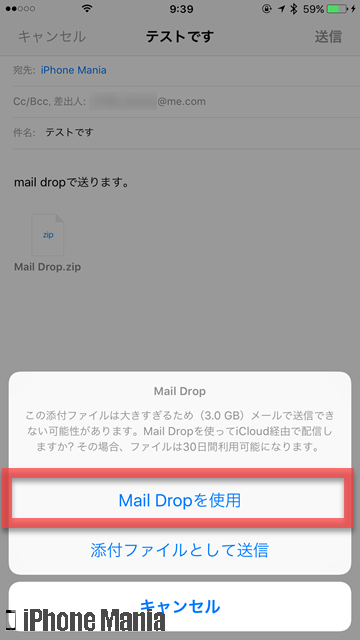
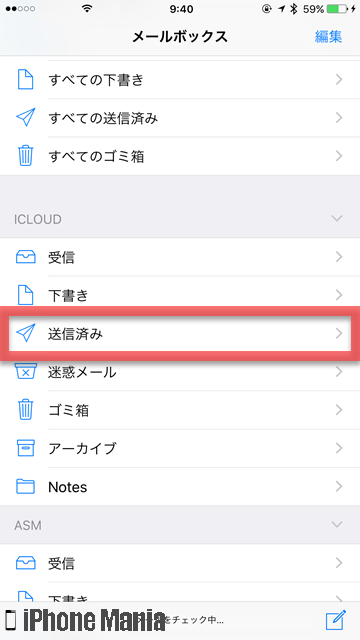
4
正常に送信できたか確認する
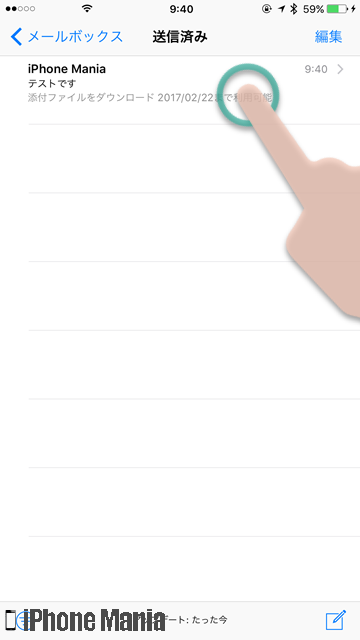
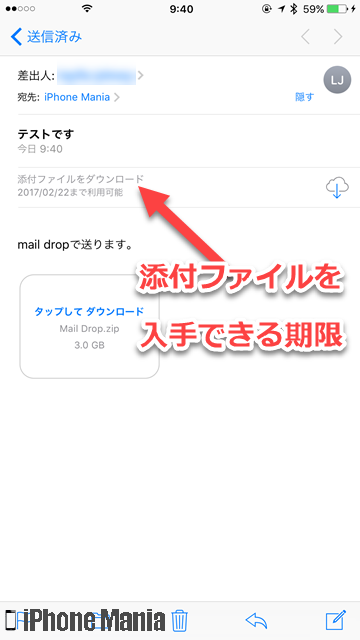
ポイント:便利だが制限の多い「Mail Drop」
最大5GBという大容量のファイルを添付できるMail Drop機能ですが、利用するためにはさまざまな制約、制限があります。
まず前提として、iCloudメールアカウントから送信する必要があります。これは大容量の添付ファイルを、iCloudを経由して送信するためです。
また、以下の制限を超えた場合は、Mail Drop機能を使っても送信できない場合があります。
・添付ファイルを含んだメッセージのサイズが5GBを超えている
・非圧縮のフォルダがメッセージに添付されている
・送信メッセージの件数が多い、または宛先(受信者)の最大件数を超えている
・1TBのMail Dropストレージ制限に達した
メールに添付するファイルの容量が5GBを超える場合は、複数のメールにわけて送信するか、添付ファイルを圧縮して容量を抑える必要があります。フォルダごとを添付することはできないため、パソコンなどを使い、圧縮ソフトで圧縮しましょう。
さらにiCloudメールでは、1日に送信できるメッセージの件数が200件、1日に送信できる宛先(受信者)の数が1,000人までという制限があります。各メールの宛先(受信者)の数も100人までとなっているので、注意しましょう。
最後に、Mail Dropを使って送信した添付ファイルはiCloudストレージの使用容量にはカウントされないものの、Mail Drop用のストレージが設けられています。このMail Drop用ストレージは、1TB(約1,024GB)までとなっています。
添付ファイルはユーザーが自由に削除することはできず、利用して30日が経過すると期限切れとなって自動で削除される仕組みです。そのため、もしMail Drop用ストレージが1TBに達した場合は、過去に送信した添付ファイルの期限が切れて使用できるストレージが増えるまで、待つ必要があります。