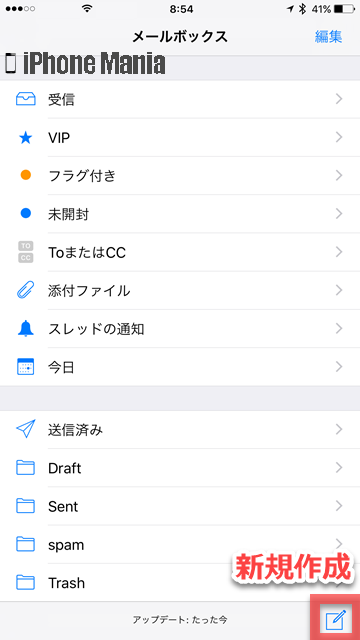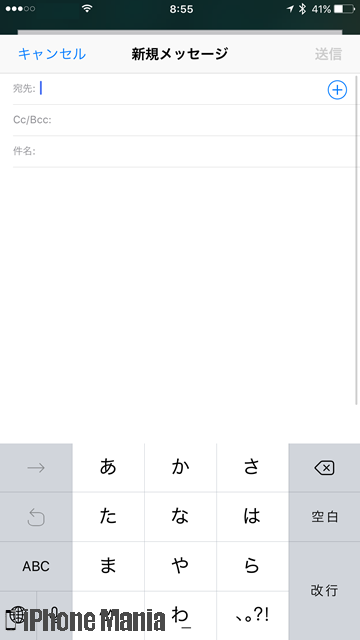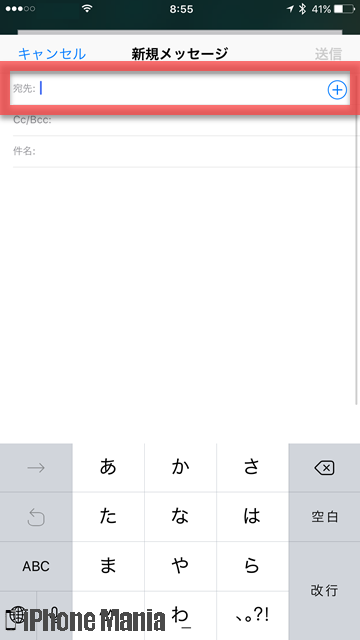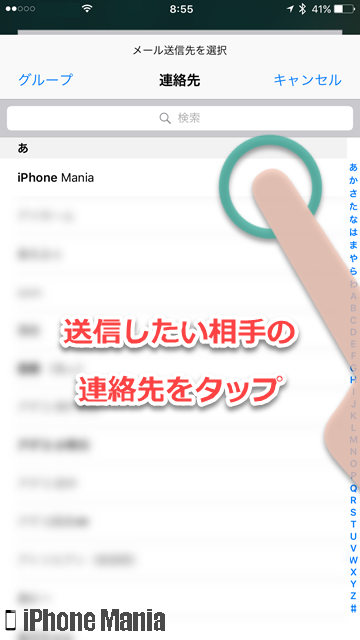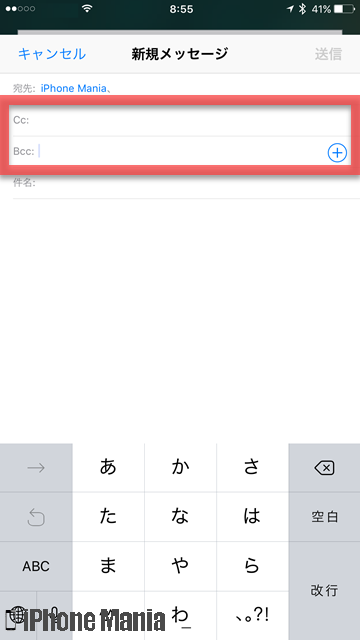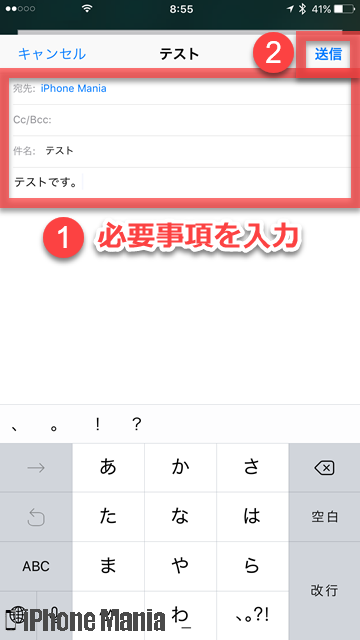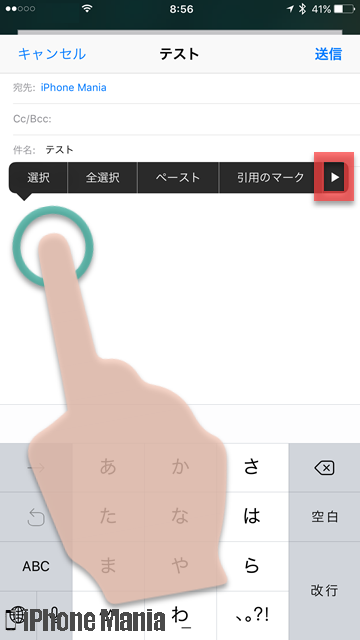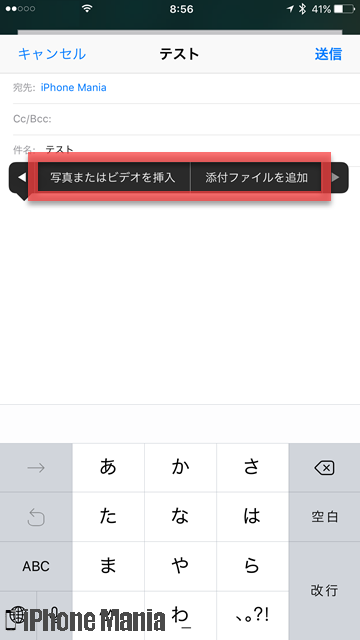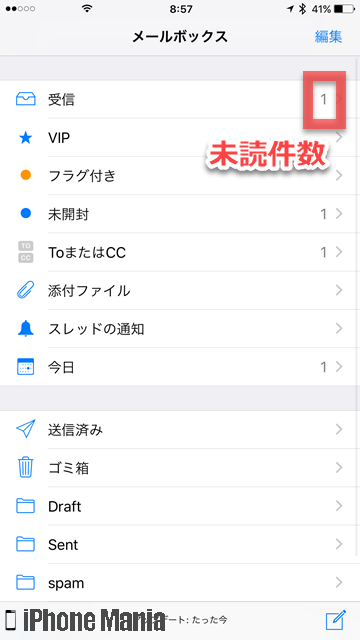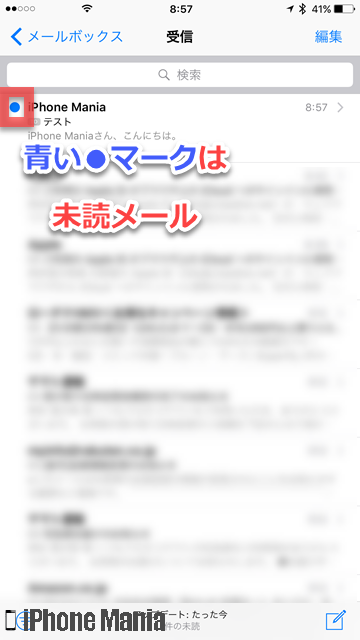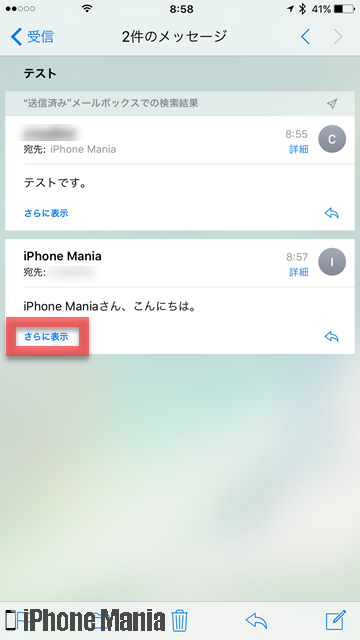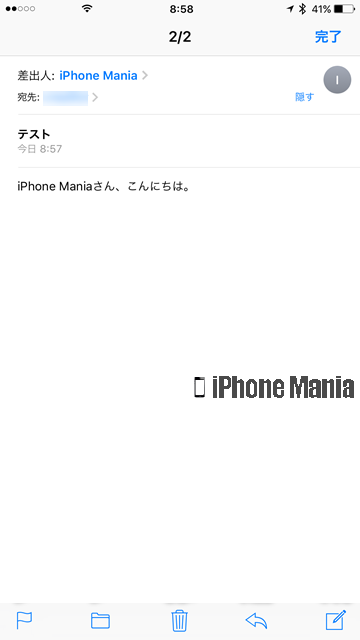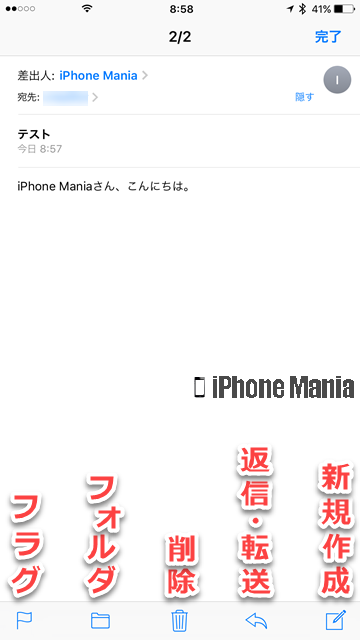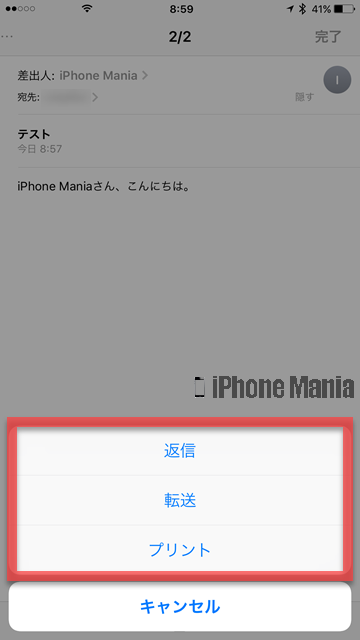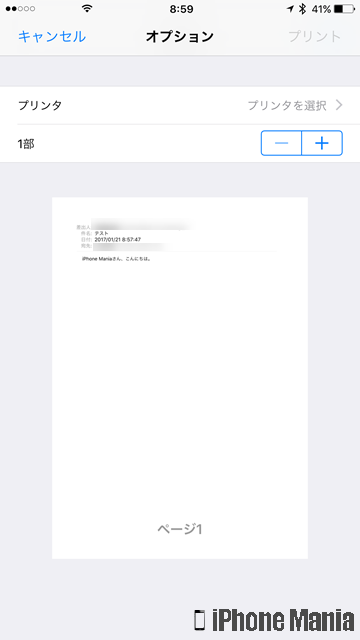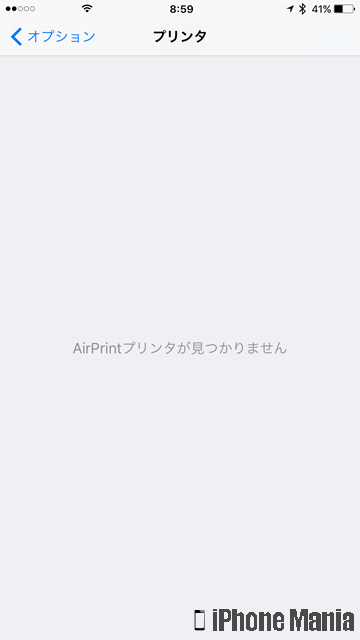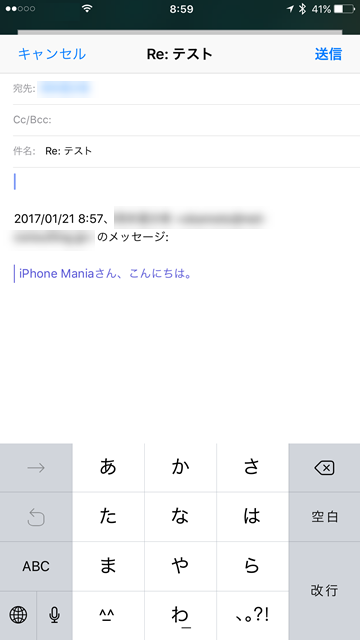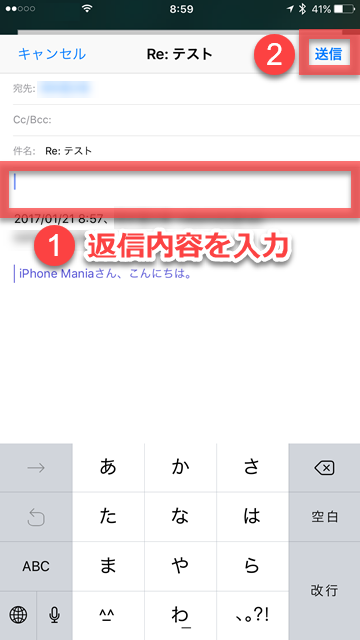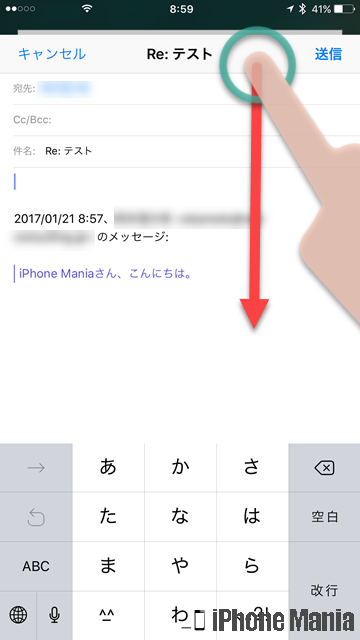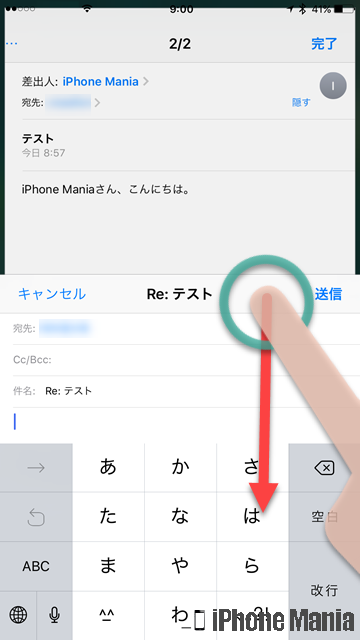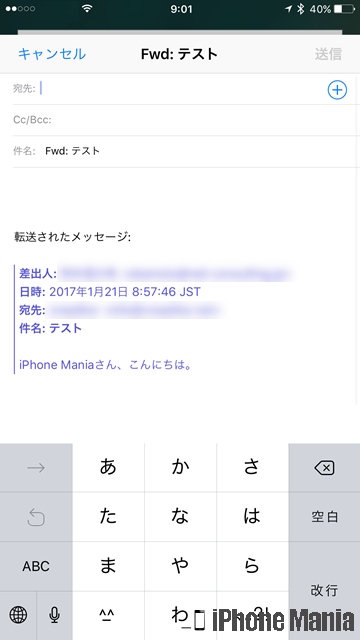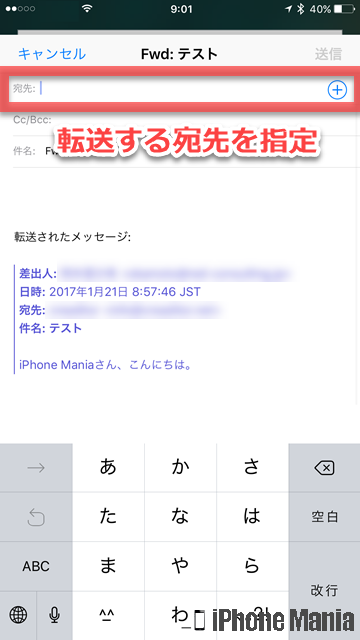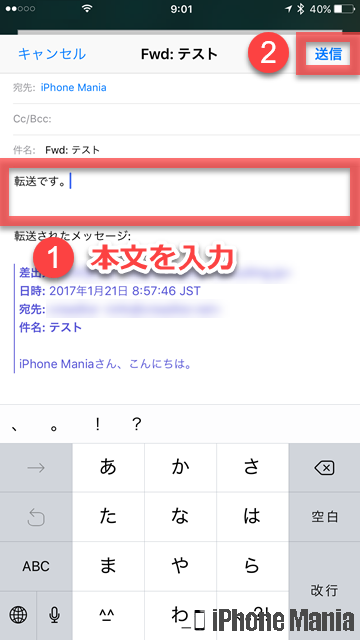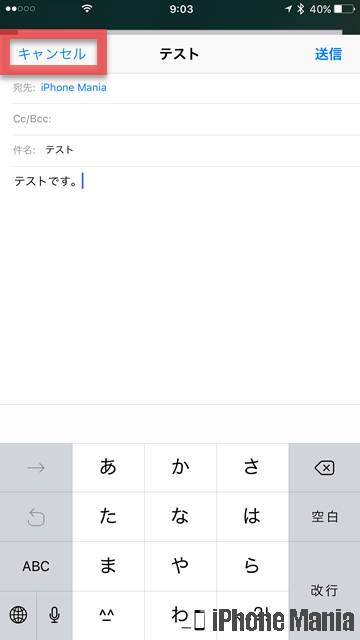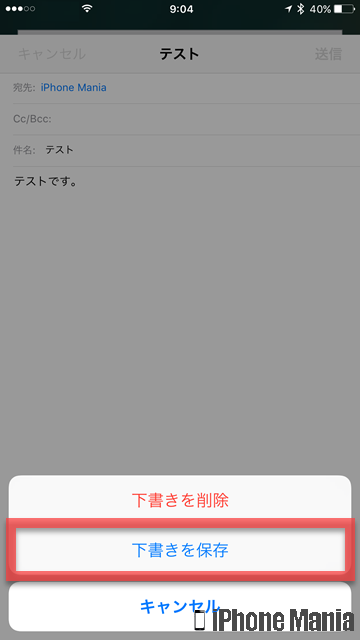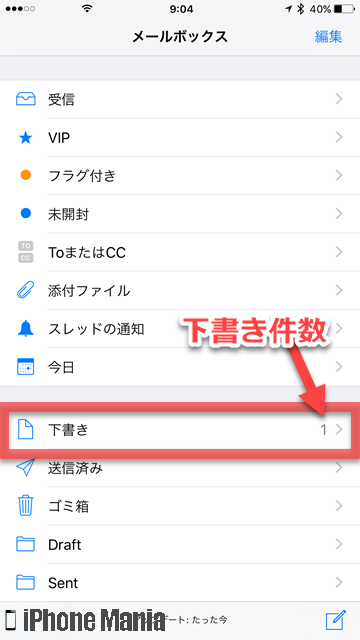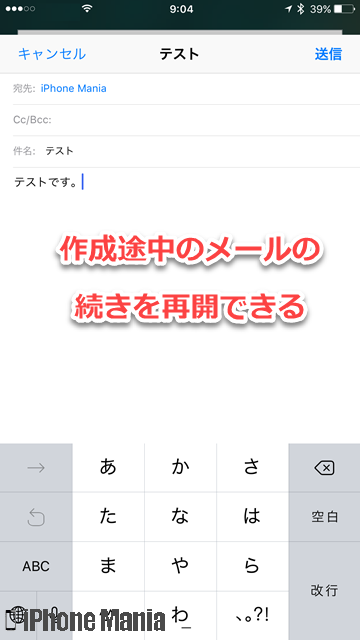【Tips】iPhoneのメールアプリで新規作成、返信・転送する方法


iPhoneの標準アプリ「メール」では、キャリアのメールアドレスのほかに、設定を追加すると、パソコンで利用しているプロバイダのメールアドレスなども利用できます。シンプルながら多機能で、一通りの操作はメールアプリのみで行えます。
メールアプリを利用するには、あらかじめメールアカウントの設定を行っておく必要があります。設定方法は、キャリアメールの場合は一括設定をインストール、それ以外の場合は手動でサーバーやパスワードを入力する必要があります。
▼メールを新規作成する
▼受信したメールを返信・転送する
▼ポイント:作成途中のメールは下書き保存できる
メールを新規作成する
メールアカウントの設定が終わったら、ホーム画面から「メール」を起動してみましょう。最初に表示されるのは受信トレイ、またはメールボックス一覧です。
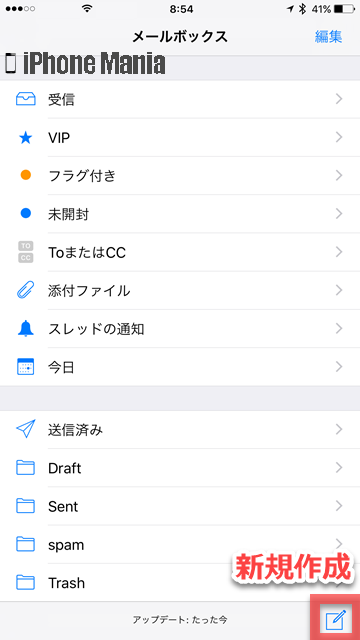 右下の、□とペンのマークをタップします。これがメールの新規作成ボタンです
右下の、□とペンのマークをタップします。これがメールの新規作成ボタンです
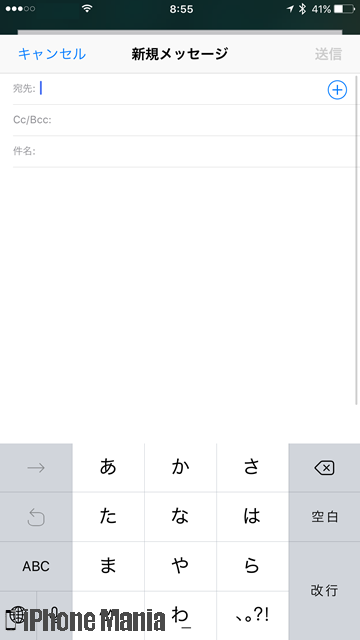 メール作成画面です。上部の欄は上から、メール送信する宛先、CC、BCC、件名を入力します。大きな欄は本文欄です
メール作成画面です。上部の欄は上から、メール送信する宛先、CC、BCC、件名を入力します。大きな欄は本文欄です
宛先にメールアドレスを手動入力、または右端の「+」をタップして連絡先を指定します
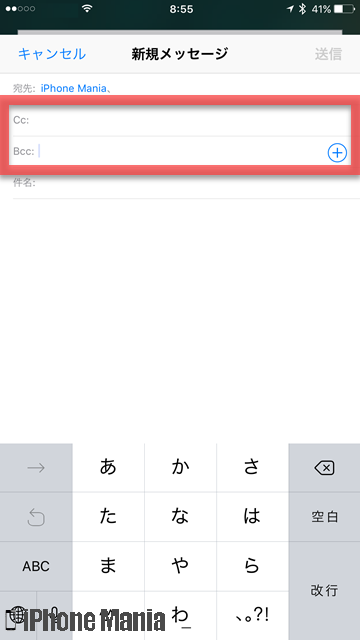 CCとBCCは、複数の宛先に送信する場合に使用します
CCとBCCは、複数の宛先に送信する場合に使用します
CC、BCC
例えばAさんとBさんに同じ内容のメールを同時に送るとき、宛先にAさん、CCにBさんと指定したとします。その場合、AさんBさんの両方に、送信先として二人が指定されていることが、二人に見える状態となります。
一方、宛先にAさん、BCCにBさんを指定すると、メールは二人に届くものの、宛先にはAさんしか表示されません。送信先をオープンにして同内容を送る場合が「CC」、送信先として見えないように送る場合が「BCC」となります。
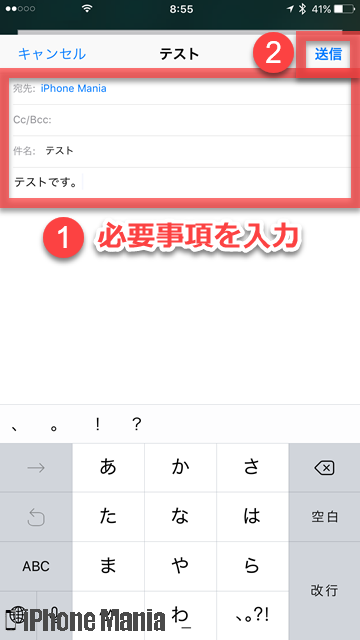 件名や本文など、メールしたい内容をすべて入力しおわったら、右上の「送信」をタップすると、すぐにメールが送信されます
件名や本文など、メールしたい内容をすべて入力しおわったら、右上の「送信」をタップすると、すぐにメールが送信されます
ファイルや画像を添付する
画像やドキュメントなど、ファイルを添付したい場合は、本文欄をタップしてメニューを表示します
黒いメニューボタン右端の「▷」をタップすると、「写真またはビデオを挿入」、「添付ファイルを追加」の選択肢が表示されます。「写真または~」をタップすると写真や動画を、「添付ファイルを~」をタップすると、ドキュメントなども含めたファイルを添付指定できます
メールに写真や動画を添付する
メールの添付ファイルを装飾して送信する
最大5GBを添付できるMail Drop機能
受信したメールを返信・転送する
メールを受信した場合は、通知センターから通知されます。メールアプリを起動して確認してみましょう。
ホーム画面から「メール」を起動し、受信トレイを開きます。左端に青い●がついているメールが、未読のメールです。タップするとメールを開きます
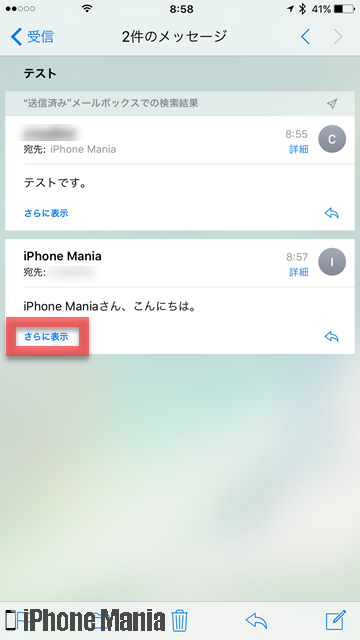 相互にやりとりしたメールの場合は、自分が送信したメールも含めて一連の流れを表示する「スレッド表示」されます。「さらに表示」をタップすると、個別のメールを表示します
相互にやりとりしたメールの場合は、自分が送信したメールも含めて一連の流れを表示する「スレッド表示」されます。「さらに表示」をタップすると、個別のメールを表示します
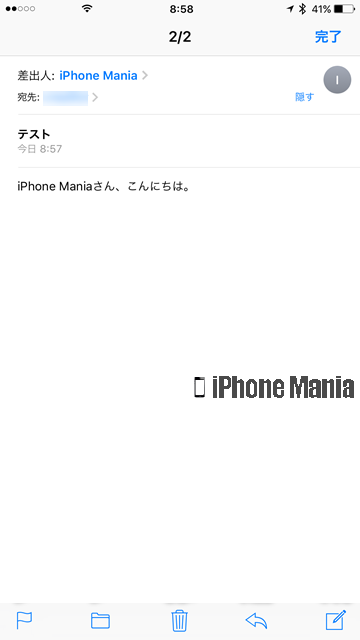 スレッドからさらに表示した場合、また通常の受信メールを開くと、このような画面となります。受信したメールを開いた時点で、未読から既読となります
スレッドからさらに表示した場合、また通常の受信メールを開くと、このような画面となります。受信したメールを開いた時点で、未読から既読となります
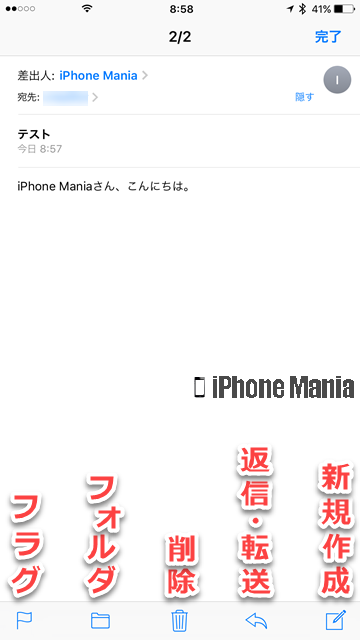 下部メニューは左から、「フラグ」「フォルダ」「ゴミ箱」「返信・転送」「新規作成」です。返信および転送する場合は、矢印マークをタップします
下部メニューは左から、「フラグ」「フォルダ」「ゴミ箱」「返信・転送」「新規作成」です。返信および転送する場合は、矢印マークをタップします
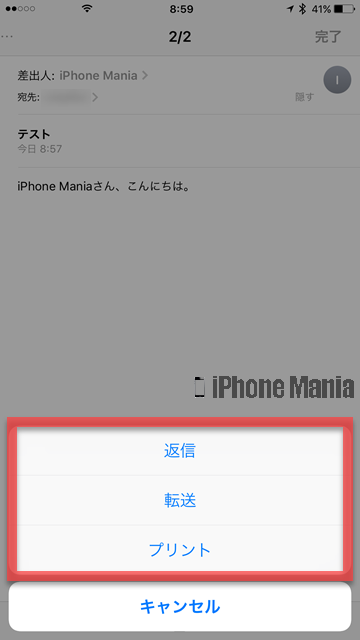 選択肢に「返信」「転送」「プリント」と表示されます。受信したメールを引用して送り主に返信したい場合は「返信」、受信したメール内容をほかの人に送信したい場合は「転送」、受信したメールの内容を印刷したい場合は「プリント」です
選択肢に「返信」「転送」「プリント」と表示されます。受信したメールを引用して送り主に返信したい場合は「返信」、受信したメール内容をほかの人に送信したい場合は「転送」、受信したメールの内容を印刷したい場合は「プリント」です
なおプリントするには、「AirPrint」機能に対応したプリンタが必要になります。対応プリンタが近くに見つからない場合は、選択肢に表示されず、印刷できません
返信する
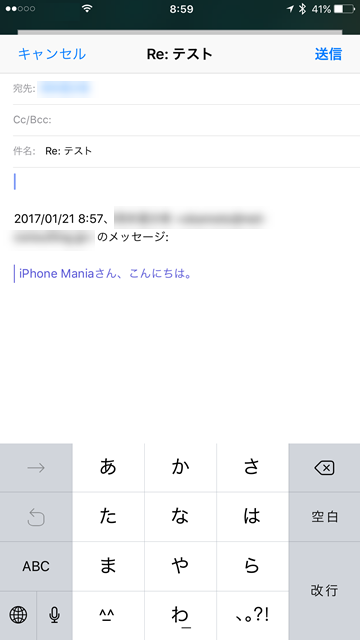 「返信」を選択すると、このような画面が表示されます。新規作成するときとは違い、宛先が自動入力されています。そして件名は、返信元のメールの件名に、返信を意味する「Re:~」という文字列が追加されます
「返信」を選択すると、このような画面が表示されます。新規作成するときとは違い、宛先が自動入力されています。そして件名は、返信元のメールの件名に、返信を意味する「Re:~」という文字列が追加されます
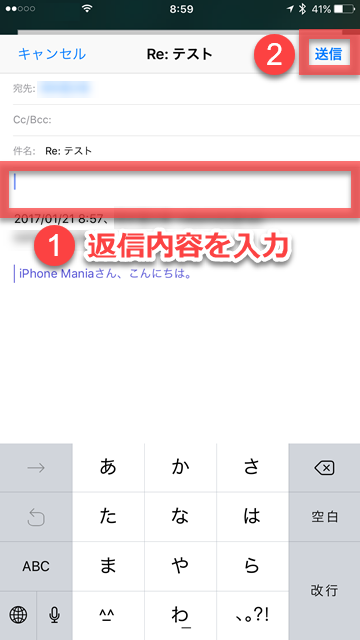 本文欄にカーソルが表示されるので、返信したい内容を入力しましょう。入力し終わったら、右上の「送信」をタップすると、すぐに送信されます
本文には、返信元メールの受信時間と送信元のメール内容が引用されます。この部分を選択して削除することも可能です
本文欄にカーソルが表示されるので、返信したい内容を入力しましょう。入力し終わったら、右上の「送信」をタップすると、すぐに送信されます
本文には、返信元メールの受信時間と送信元のメール内容が引用されます。この部分を選択して削除することも可能です
返信メール作成中に、タイトル部分をタップしたまま下にスライドしてみましょう。すると返信元のメールを確認できます
転送する
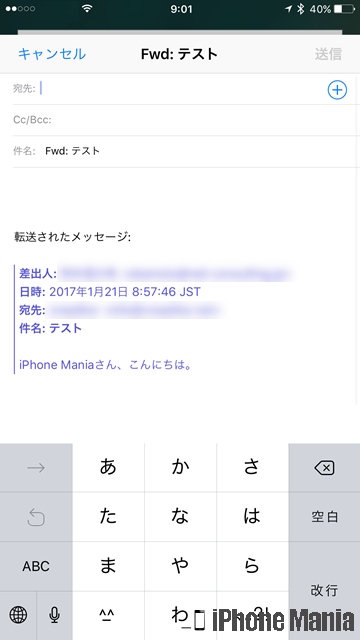 「転送」を選択すると、このような画面が表示されます。新規作成するときとは違い、本文欄に、転送元のメール内容が引用された状態になっています。そして件名は、返信元のメールの件名に、転送を意味する「Fwd:~」という文字列が追加されます
「転送」を選択すると、このような画面が表示されます。新規作成するときとは違い、本文欄に、転送元のメール内容が引用された状態になっています。そして件名は、返信元のメールの件名に、転送を意味する「Fwd:~」という文字列が追加されます
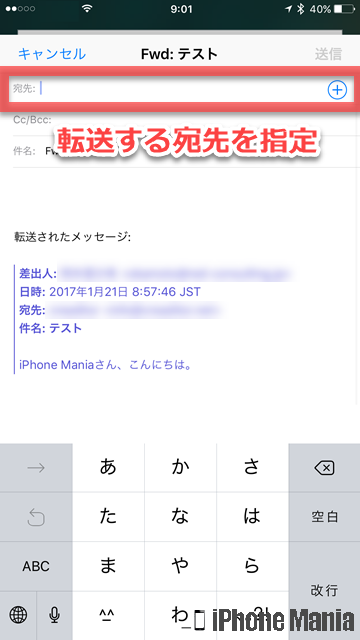 宛先欄が空欄になっているので、転送した内容を送信したい相手を指定します
宛先欄が空欄になっているので、転送した内容を送信したい相手を指定します
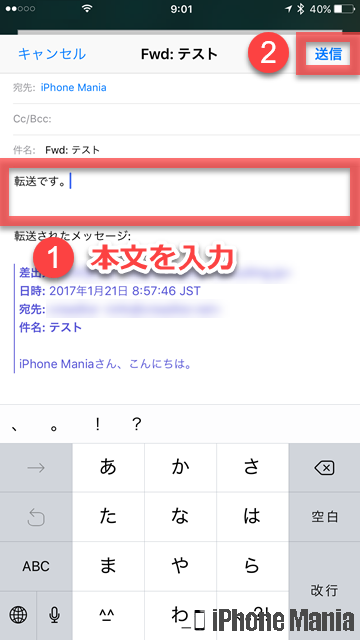 そして本文などに内容を入力しおわったら、右上の「送信」をタップすると、すぐに送信されます
そして本文などに内容を入力しおわったら、右上の「送信」をタップすると、すぐに送信されます
ポイント:作成途中のメールは下書き保存できる
新規や返信、転送など、メールの作成途中にいったん保存しておきたい場合は、下書き保存しましょう。
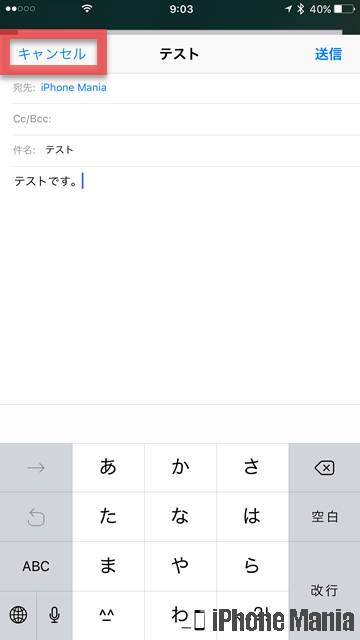 メールの作成画面を表示し、下書き保存したいタイミングで、左上の「キャンセル」をタップします
メールの作成画面を表示し、下書き保存したいタイミングで、左上の「キャンセル」をタップします
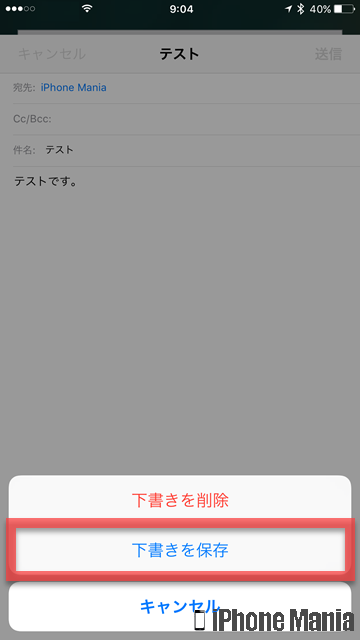 下書きを削除、または保存するかの選択肢が表示されます。「下書きを保存」をタップします
下書きを削除、または保存するかの選択肢が表示されます。「下書きを保存」をタップします
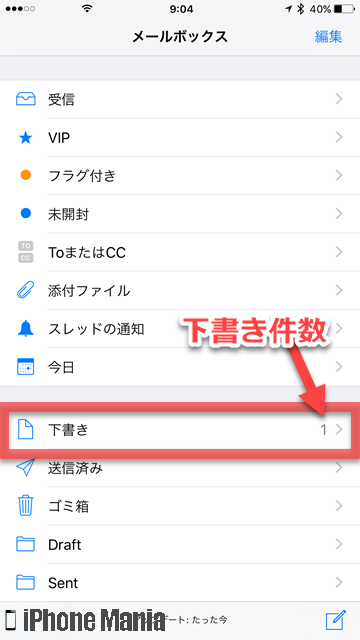 下書き保存したメールは、まだ送信相手には送信されておらず、下書きフォルダに格納されます。タップすると下書きメール一覧を表示します
下書き保存したメールは、まだ送信相手には送信されておらず、下書きフォルダに格納されます。タップすると下書きメール一覧を表示します
 下書き一覧では、送信先と件名、本文と下書きを保存した時間が表示されます。タップすると下書きの続きからメール作成を再開できます
下書きをそのまま破棄したい場合は、右上の「編集」をタップし、破棄したい下書きを選択して、右下の「ゴミ箱」をタップします
下書き一覧では、送信先と件名、本文と下書きを保存した時間が表示されます。タップすると下書きの続きからメール作成を再開できます
下書きをそのまま破棄したい場合は、右上の「編集」をタップし、破棄したい下書きを選択して、右下の「ゴミ箱」をタップします
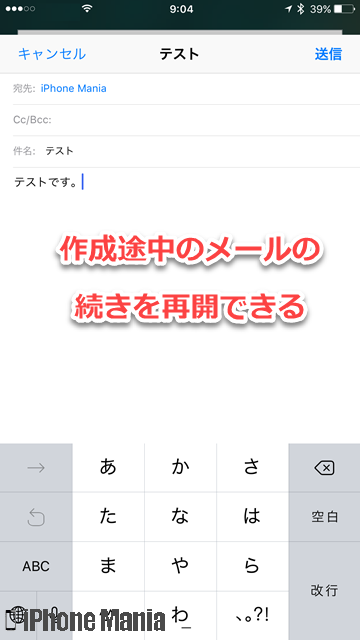 下書きから再開したメールは、送りたい内容を入力し、右上の「送信」をタップした段階ではじめて相手に届きます
下書きから再開したメールは、送りたい内容を入力し、右上の「送信」をタップした段階ではじめて相手に届きます
この記事を書いた人
前職は新聞社の校閲記者。経験を活かし2013年からライター、2016年から編集記者として活動中。iPhone歴は3GS→5s→6s Plus→X→11 Pro Max→12 Pro→14 Pro。