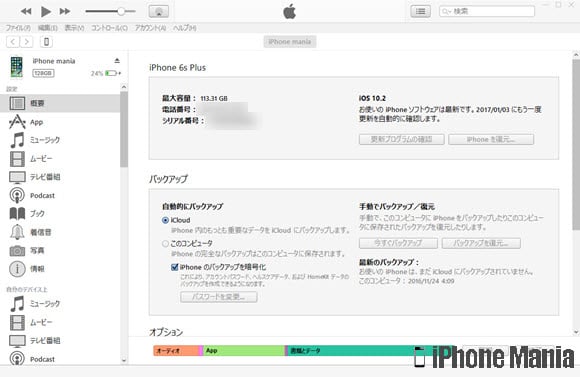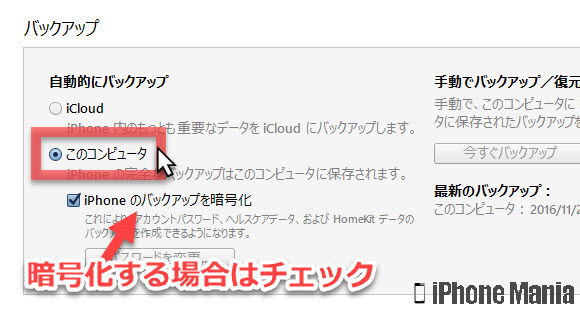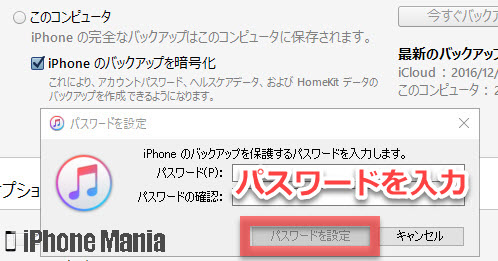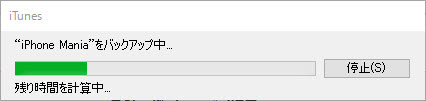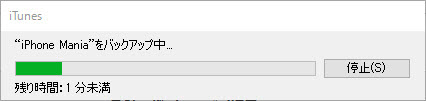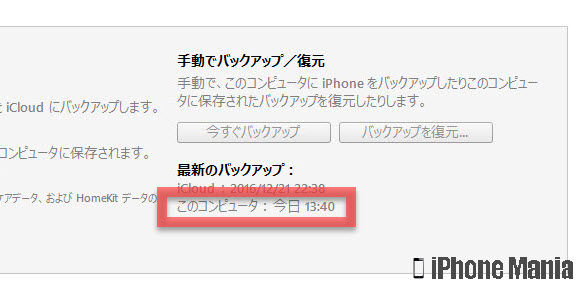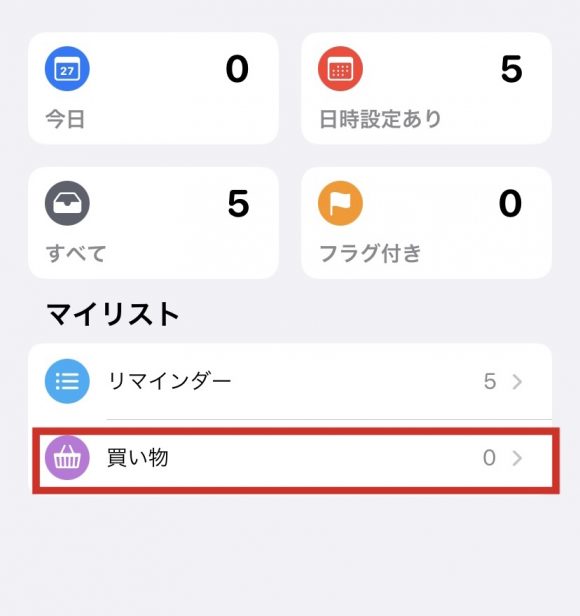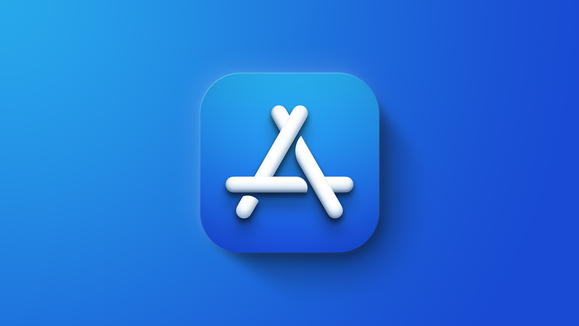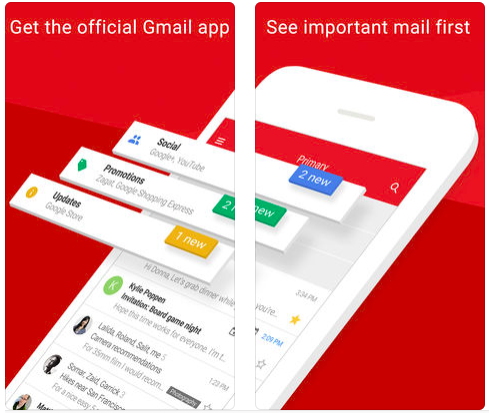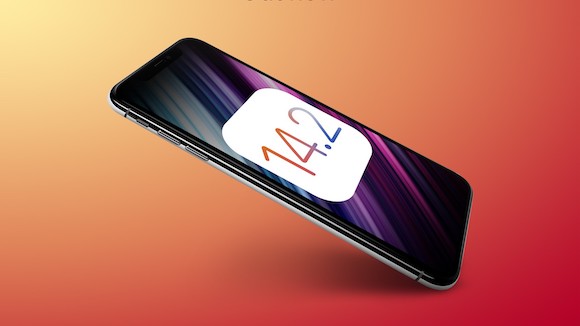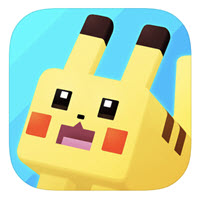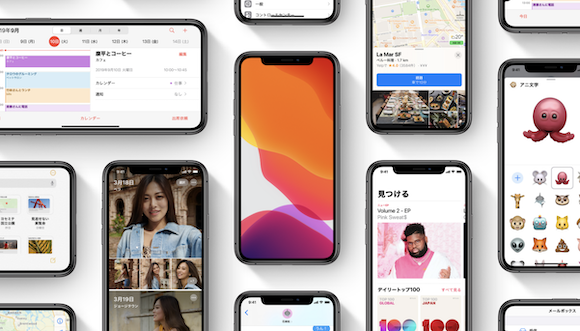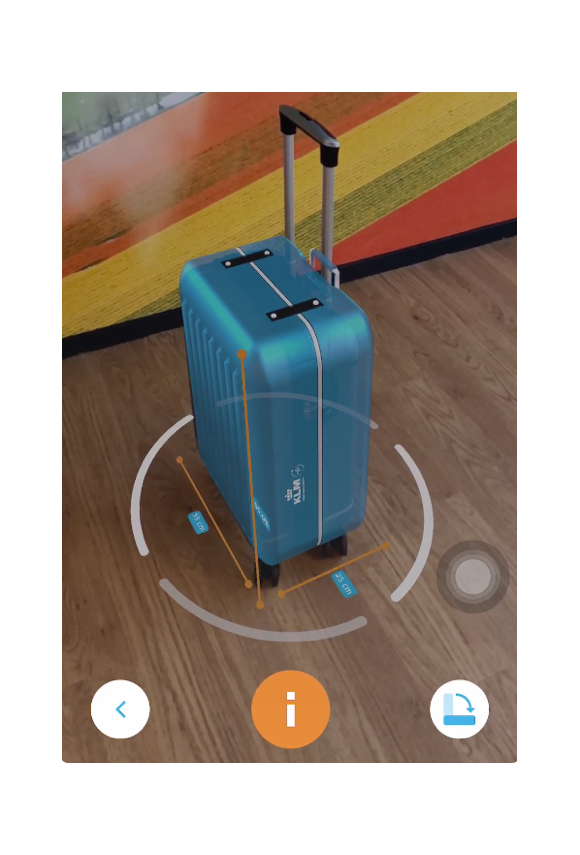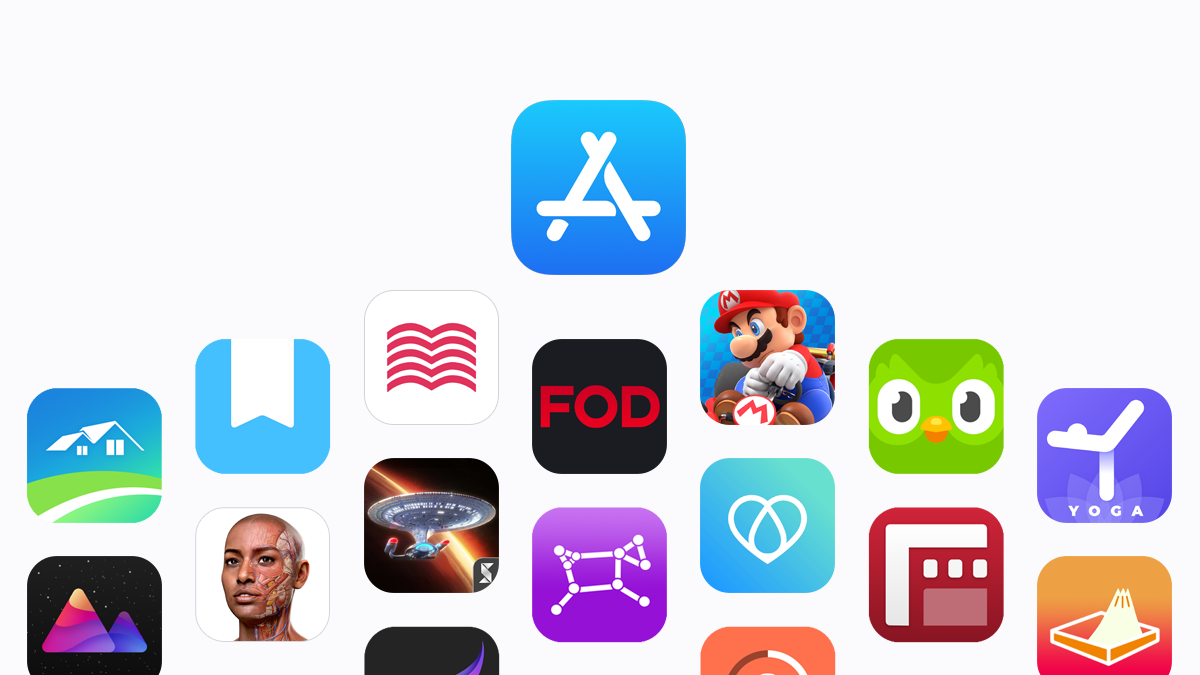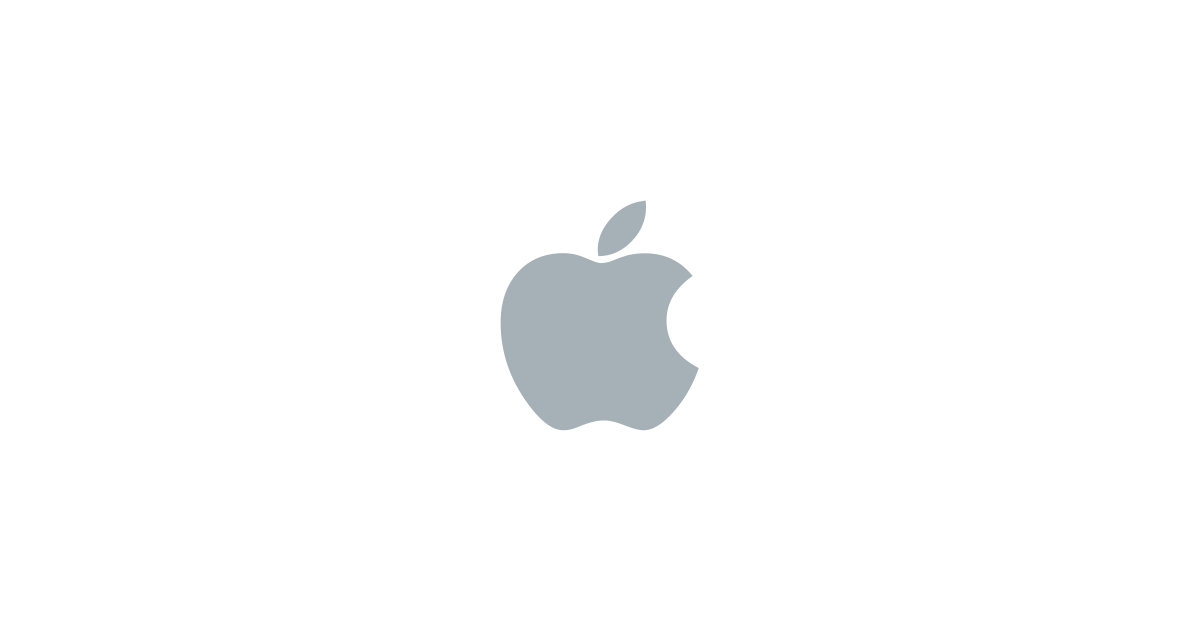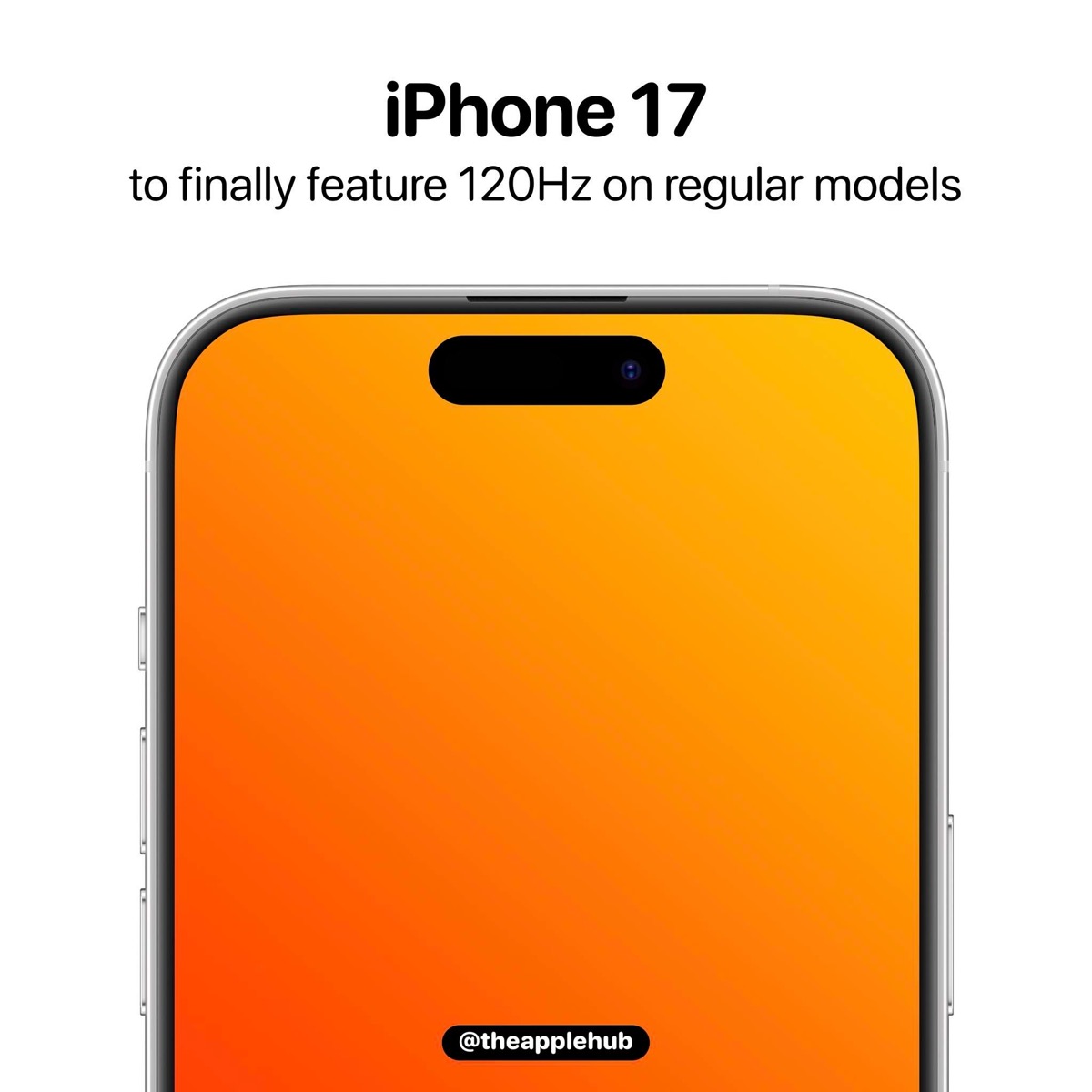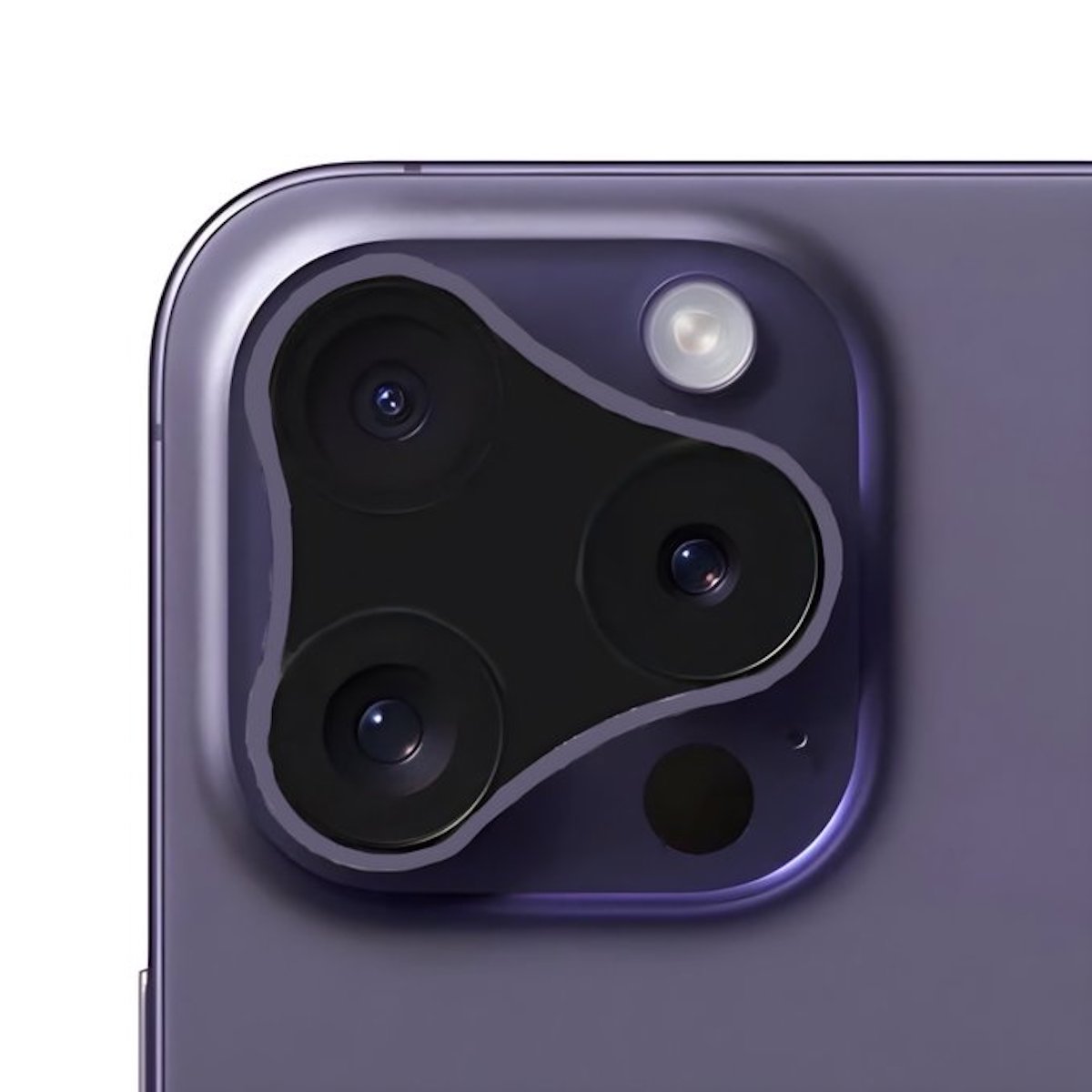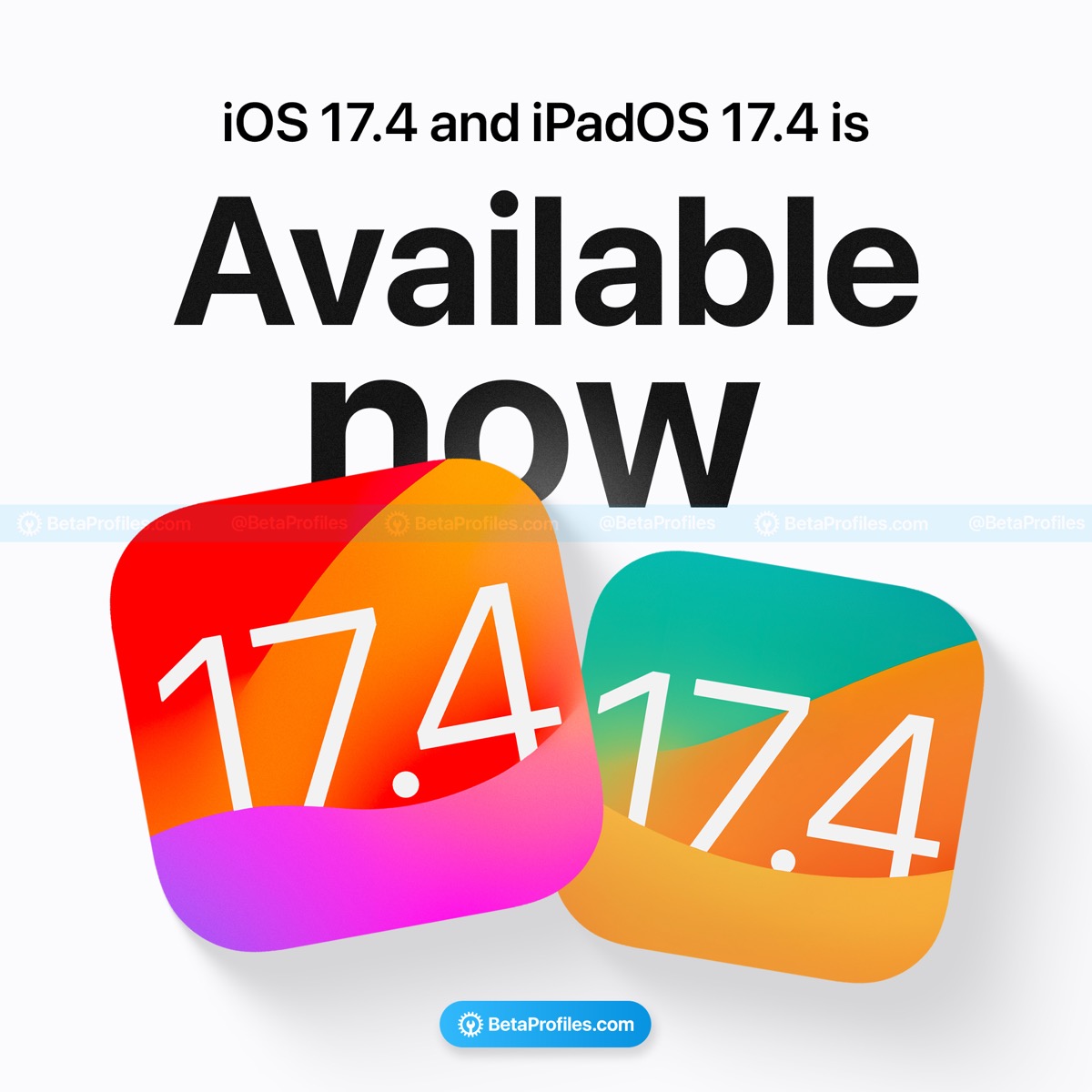iPhoneのバックアップを保存する方法 ~iTunes編

iPhoneのバックアップをiTunesでとりたい

▼ポイント:iCloudとiTunesではバックアップ方法が異なる
▼ポイント:バックアップを暗号化して保存しよう
▼iTunesでバックアップをとる
ポイント:iCloudとiTunesではバックアップ方法が異なる
iPhoneのデータは、iCloudまたはiTunesを使ってバックアップを保存できます。しかしそれぞれバックアップ方法や、バックアップを保存しておく場所が異なります。
| iTunes | iCloud | |
|---|---|---|
| バックアップ 保存場所 |
Mac または Windowsパソコン |
Apple運営の クラウド上 |
| バックアップ できる データ容量 |
Mac/Windowsパソコンのストレージ空き容量で変わる | 最大2TB (最初5GBは無料、以降は追加で購入する) |
| バックアップ 保存形式 |
標準では暗号化なし 暗号化する設定も可能 |
常に暗号化される |
| バックアップ 手段 |
Mac/Windowsパソコンと接続できれば、バックアップの作成・使用が可能 | Wi-Fiが使えるならば、どこでもバックアップの作成・使用が可能 |
iCloudおよびiTunesでバックアップできるコンテンツやデータ、設定は以下の通りです。
iCloud
iCloudでは、端末に保存されているほぼすべてのデータと設定情報がバックアップできます。ただし、パソコンで取り込んだCDの音楽データなどはバックアップ対象外のため、パソコンで直接管理する必要があります。
・音楽、映画、テレビ番組、アプリケーション、ブックの購入履歴
・iOS デバイスの写真とビデオ
・デバイス設定
・Appデータ ※1
・ホーム画面とAppの配置
・iMessage、テキスト(SMS)、MMSメッセージ
・着信音
・Visual Voicemailのパスワード
・ヘルスケアデータ
・HomeKitの構成
・iTunes in the Cloud および App Store のコンテンツ ※2
※1…バックアップできるAppデータは、iCloudに対応しているものに限ります。設定>iCloud>書類とデータで表示されていないアプリのデータは保存されないので注意してください。
※2…既に購入済みのコンテンツに関しては、iTunes Store、App Store、iBook Storeで取り扱い継続中であれば、タップして再ダウンロードできます。
iTunes
iTunesバックアップでは、端末のほぼすべてのデータと設定情報がバックアップ可能です。
・カメラロールの写真と動画
・連絡先
・カレンダー、Safari、マップ、メモ、メールアカウント、通話履歴、メッセージ、ボイスメモなどのAppデータ
・ネットワーク設定
・iTunes StoreやApp Storeから入手したもの、iBooksに直接ダウンロードしたPDF ※3
・アクティビティ、ヘルスケア、キーチェーンのデータ ※4
・App Storeで購入したAppデータ
・Appの設定、環境設定、書類などのデータ
・App内で購入したもの
・ホーム画面とAppの配置 など
※3…iTunesで「購入した項目を転送」を使うとバックアップ可能です。
※4…iTunesでバックアップを暗号化すればバックアップ可能です。
ポイント:バックアップを暗号化して保存しよう
iCloudで保存したバックアップは常に暗号化されますが、iTunesの場合は標準設定だと暗号化されず、暗号化するよう設定する必要があります。暗号化することで、通常ではバックアップできないデータもバックアップできるようになります。
暗号化することでバックアップできるようになるのは、以下の情報です。
・保存したパスワード
・Wi-Fi設定
・Webサイトの履歴
・ヘルスケアデータ
・一部のアプリのデータ(LINEのトーク履歴など)
暗号化するとバックアップに少し時間がかかり、またバックアップデータから復元する際に専用のパスワードが必要となります。この専用のパスワードは、暗号化の解除にも利用します。
このパスワードを忘れてしまうと、バックアップを復元できなくなってしまうほか、iPhoneのデータを消去して新しいデバイスとして設定するしか、バックアップの暗号化を解除する方法がないため、注意が必要です。
もし暗号化されたバックアップをとったあと、バックアップのパスワードを忘れてしまった際、iPhoneのデータの消去をしたくない場合は、回避策としてiCloudバックアップでバックアップを作成・復元しましょう。
iTunesでバックアップをとる
かんたんステップ
-
STEP1
パソコンで「iTunes」を起動する
-
STEP2
iPhoneとパソコンを接続する
-
STEP3
iPhoneの情報画面を表示する
-
STEP4
バックアップを暗号化する(初回のみ)
-
STEP5
バックアップをとる
1
iTunesを起動し、iPhoneとパソコンを接続する
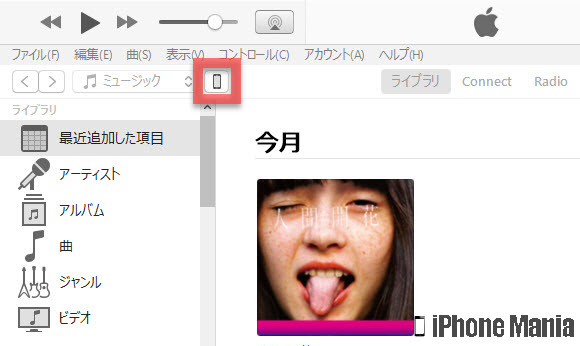
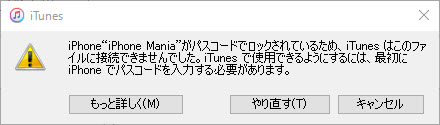
2
バックアップを行う