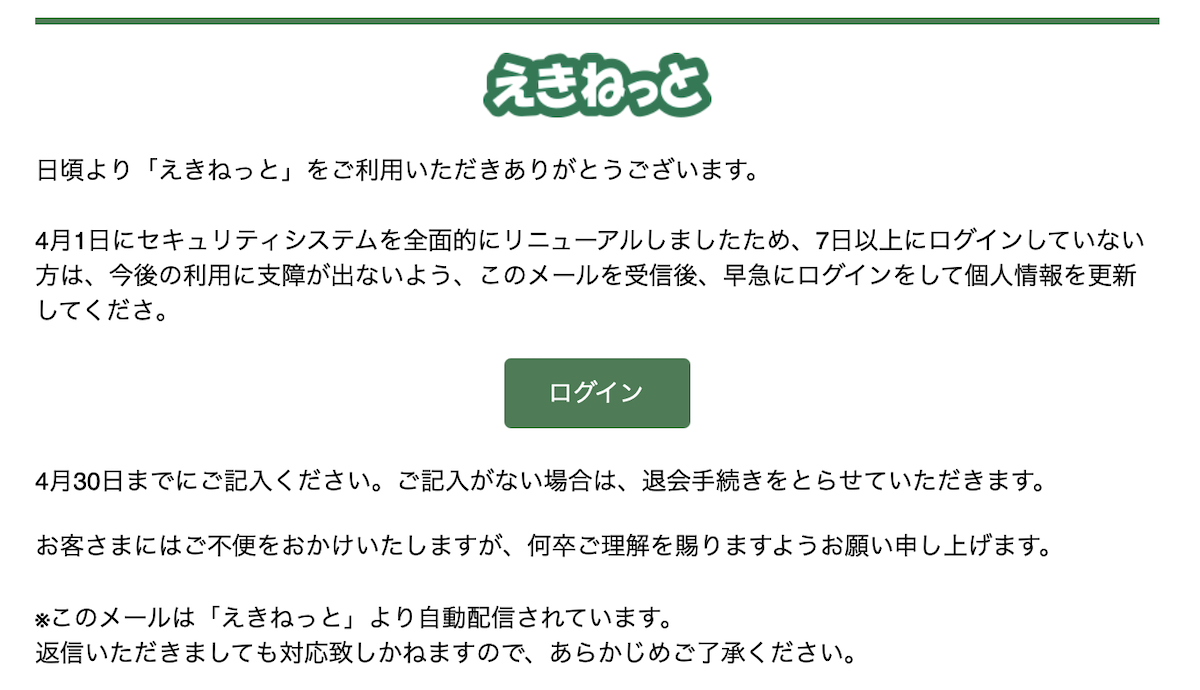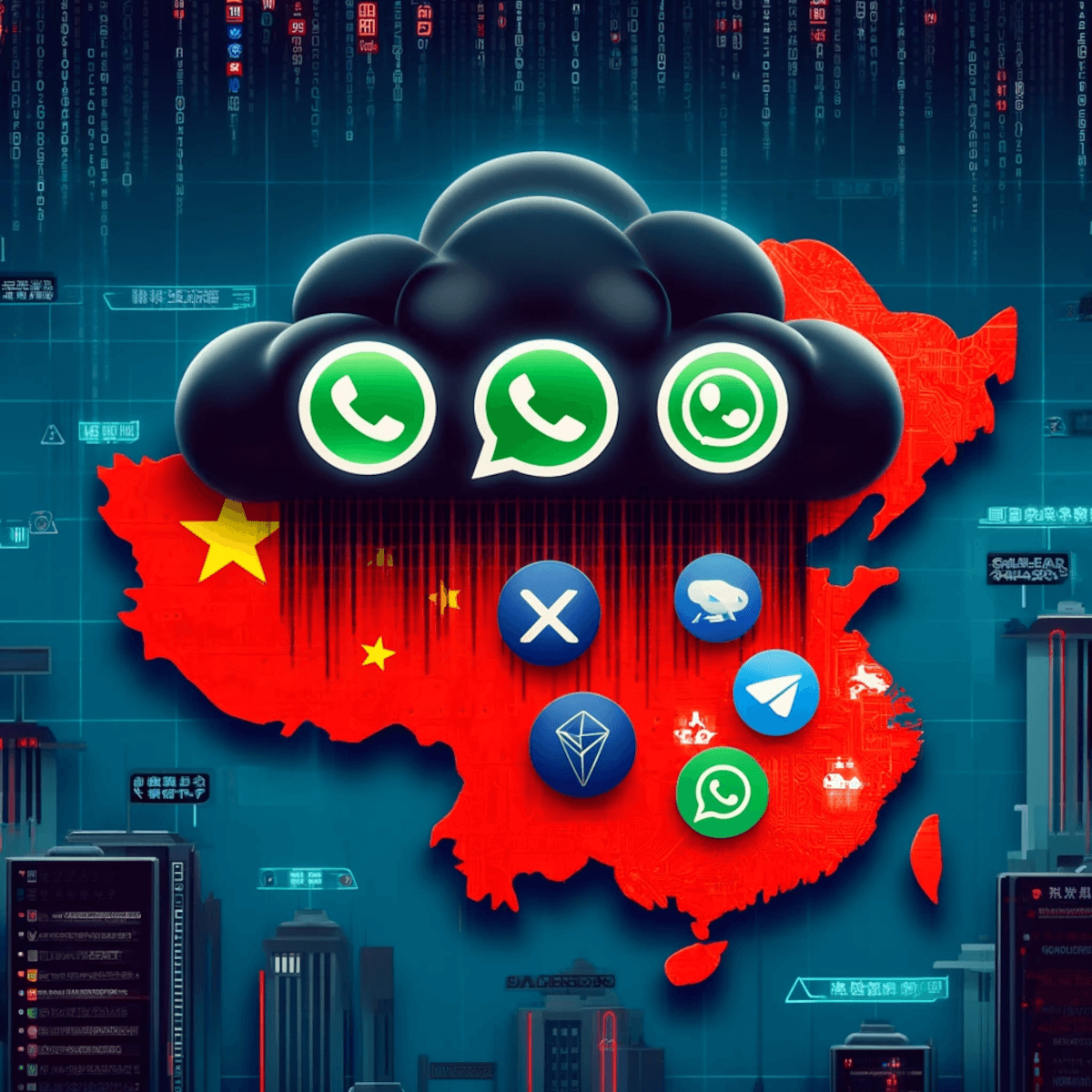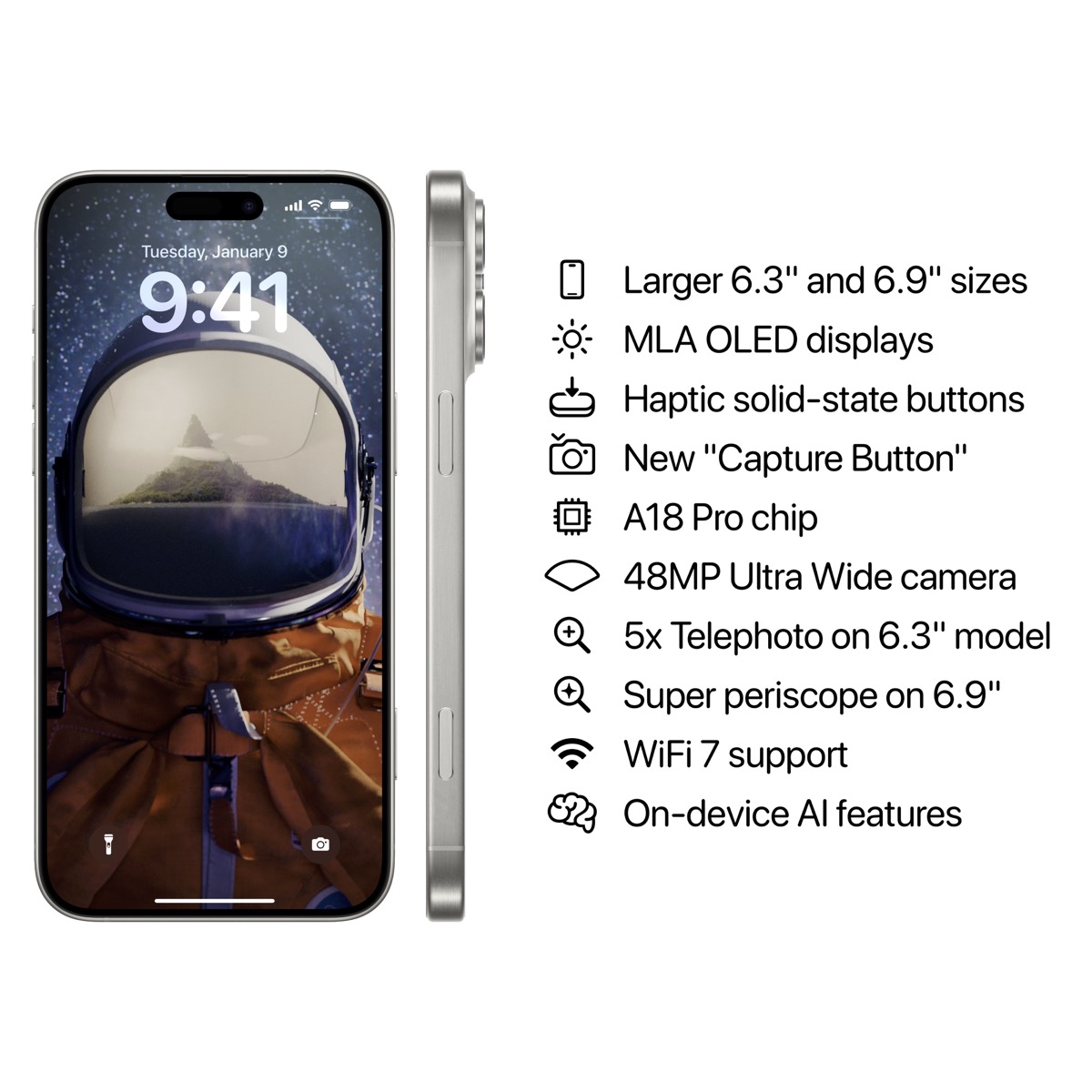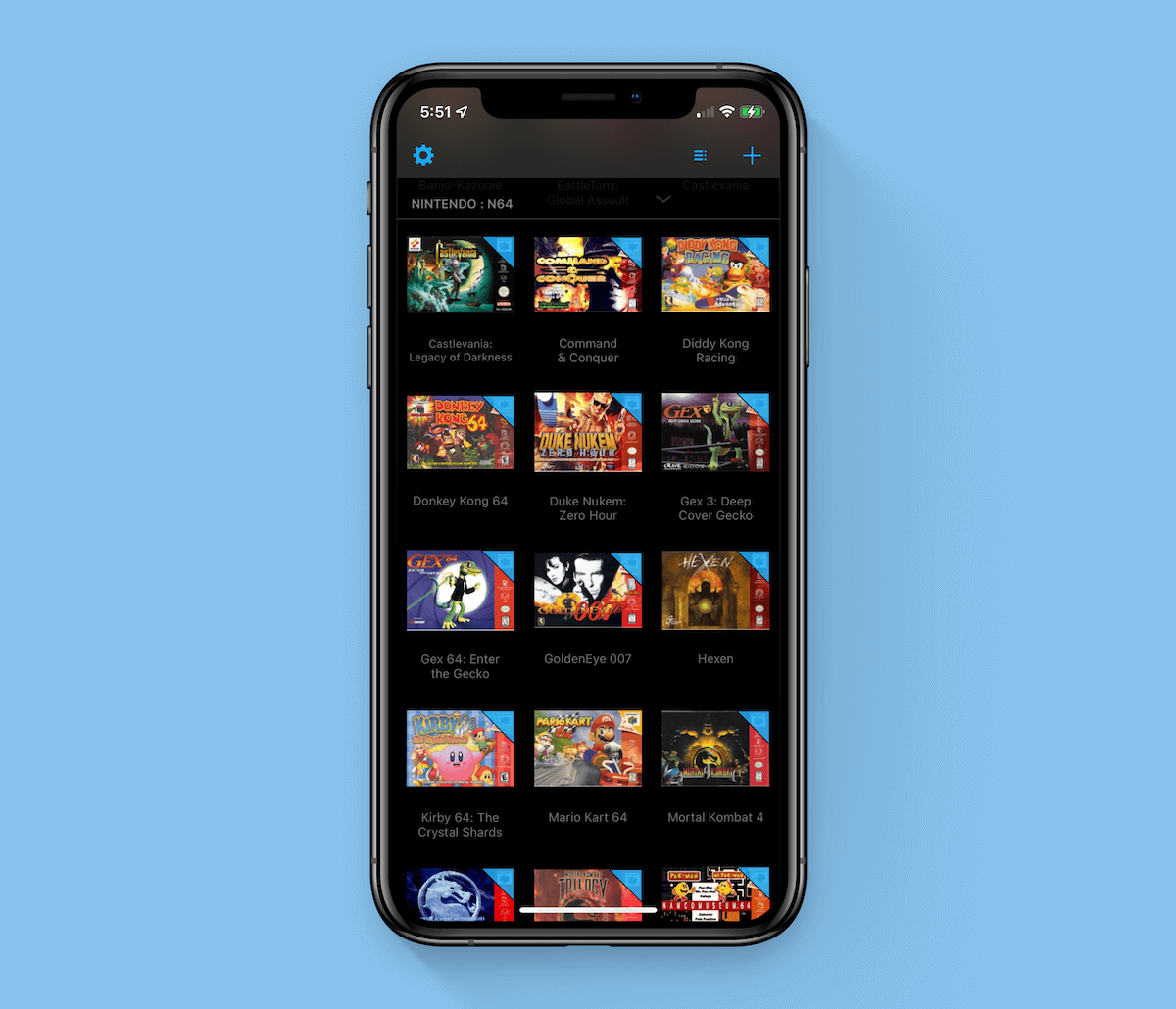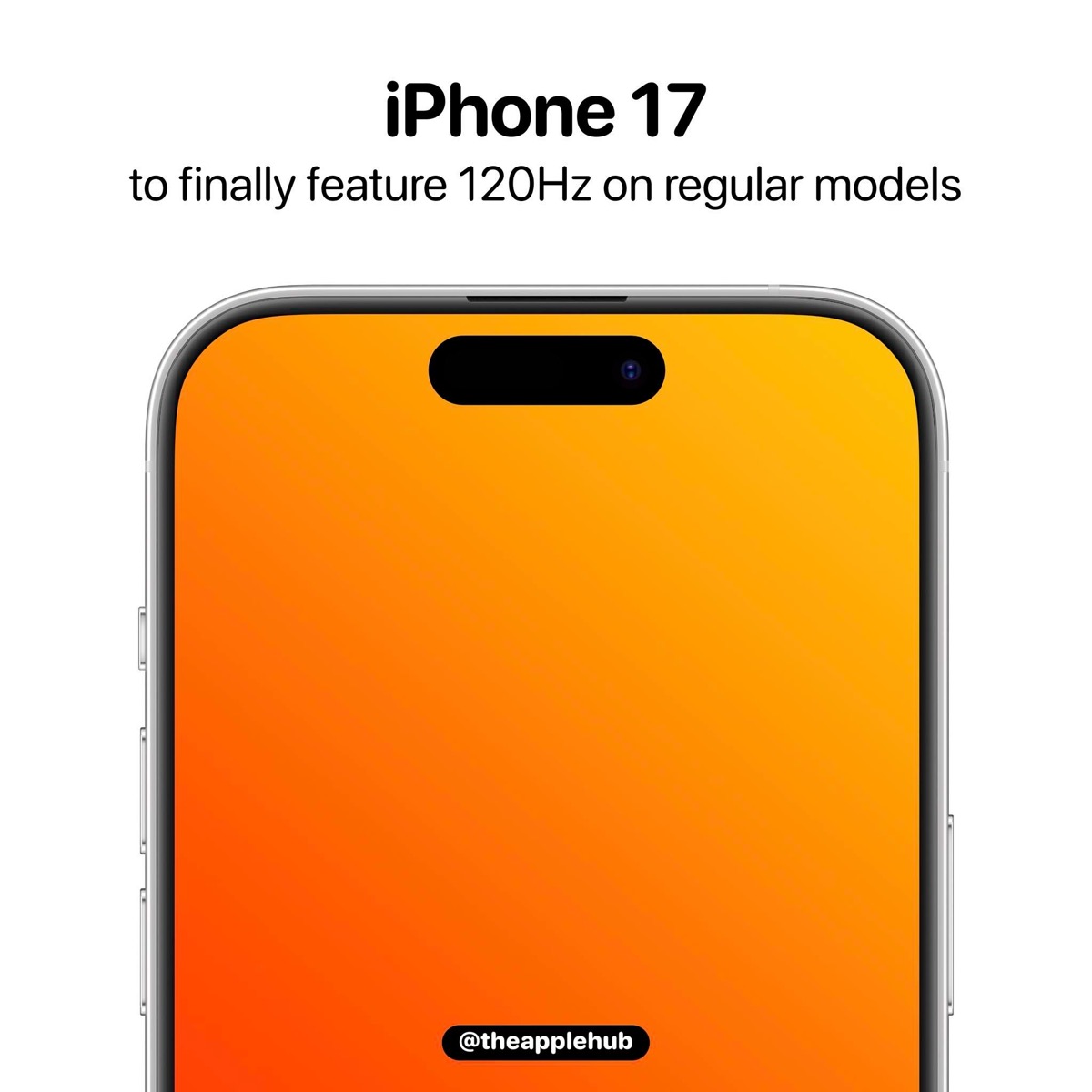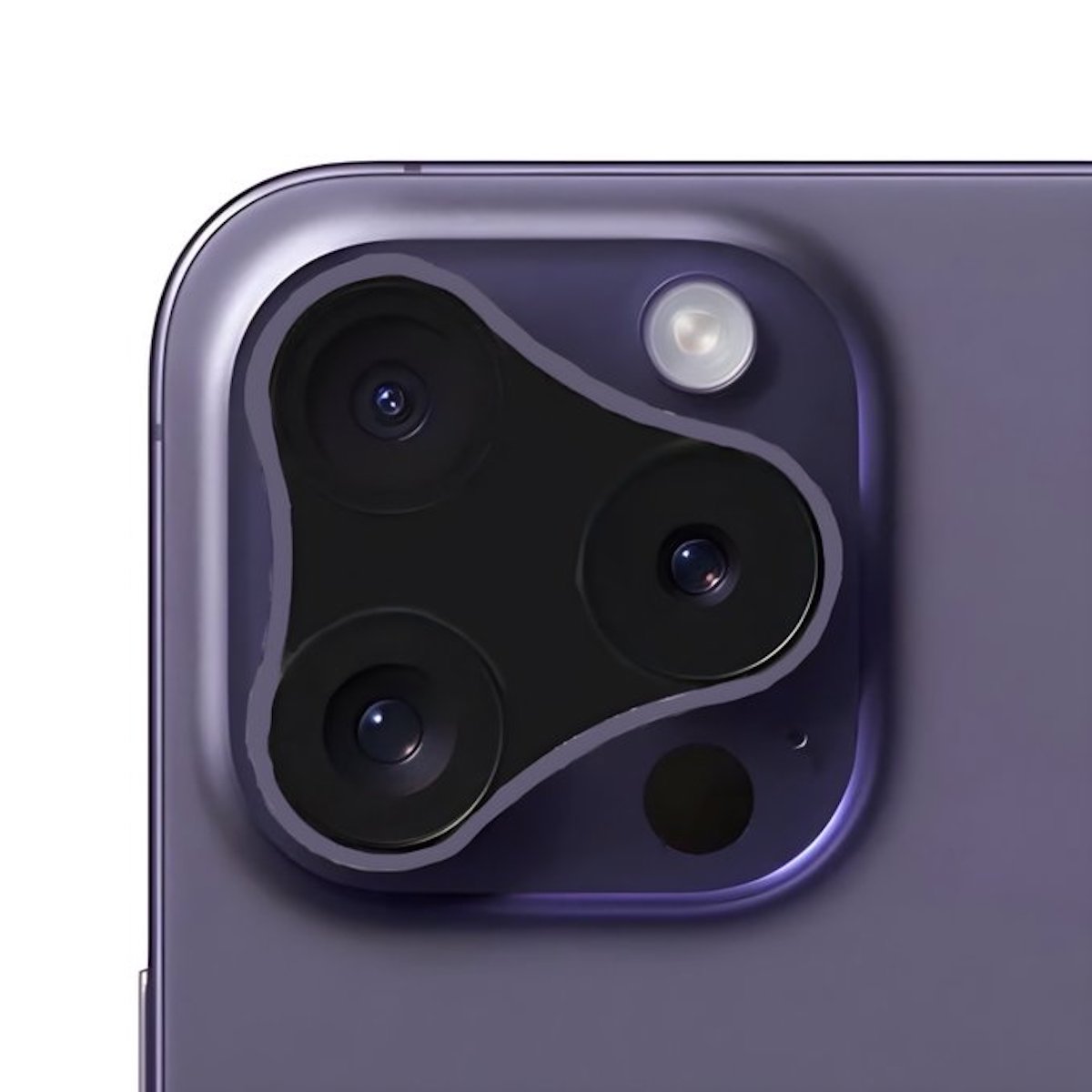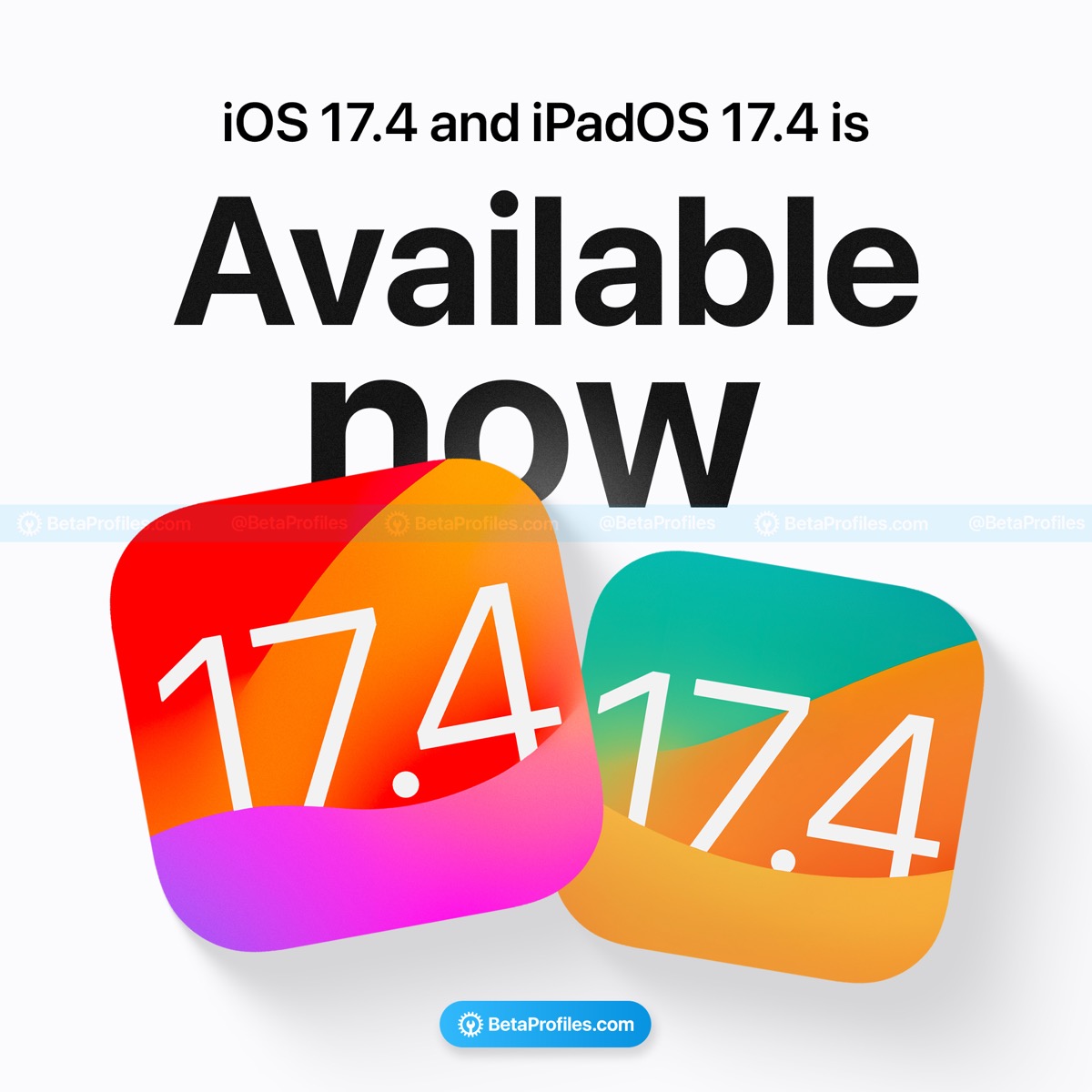【解説】PCのiTunesを使ってCDの音楽データを取り込む方法

音楽CDを楽曲をiPhoneに取り込みたい

パソコン向けiTunesは、Appleが提供する無料ソフトです。このソフトからもiTunes Storeにアクセスすることができ、購入した楽曲は、同じApple IDを設定しているほかの端末でも楽しめます。
またiTunesを使ってCDを取り込むと、iTunesのライブラリ内に記録されます。パソコンとiPhoneを接続し、音楽データをiPhoneに転送することで、iPhone単体で音楽を楽しむことができます。
▼音楽CDのデータをiTunesで取り込む
▼ポイント:保存形式や音質など、インポート設定を確認しよう
▼CDの取り込みがうまくいかないときは
音楽CDのデータをiTunesで取り込む
かんたんステップ
-
STEP1
パソコンで「iTunes」を起動する
-
STEP2
パソコンのCDトレイに音楽CDを入れる
-
STEP3
CD情報を確認する
-
STEP4
「インポート」
-
STEP5
インポートが完了するのを待つ
1
iTunesを起動し、CDトレイに音楽CDを入れる

2
CDのインポート設定を確認する
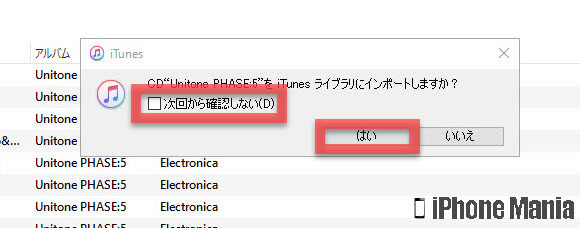
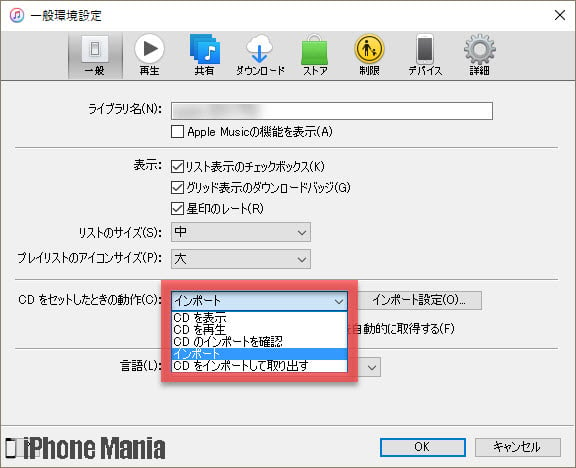
3
インポート前にできる操作
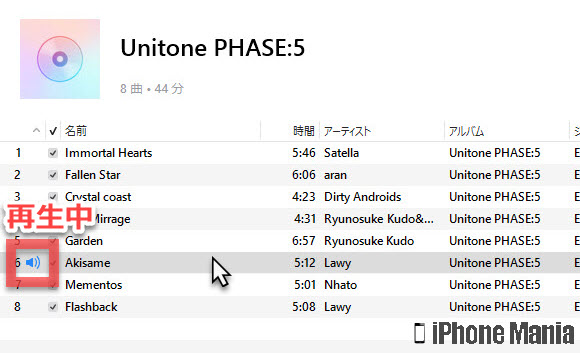
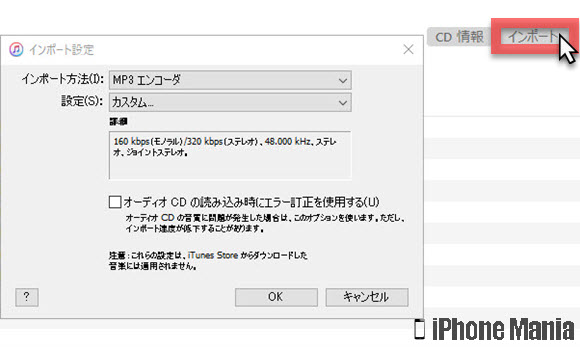
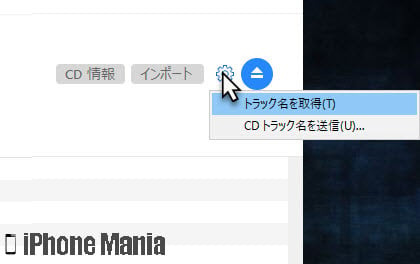
4
音楽データのインポートを開始する
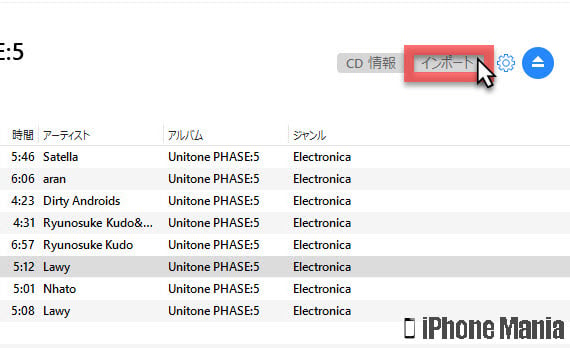
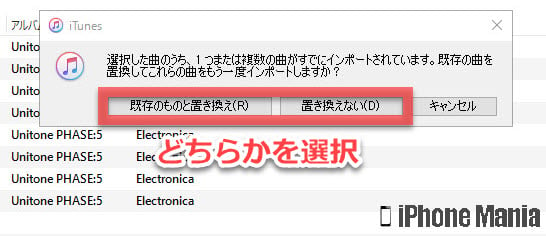
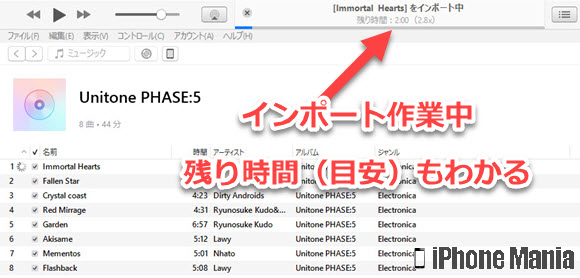
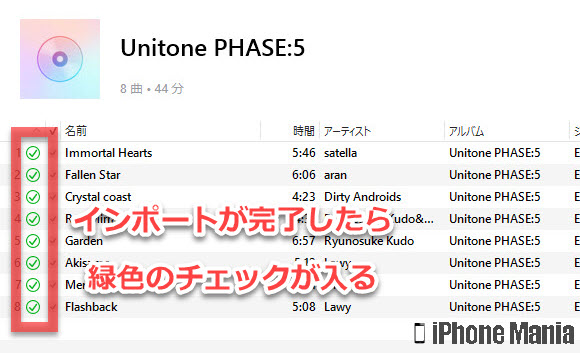
ポイント:保存形式や音質など、インポート設定を確認しよう
音楽CDの読み込みを行う際に、インポートの確認画面を表示せずに自動で取り込むなど、環境設定を整えることでスムーズに取り込み作業ができます。また取り込む音楽データの音質や保存形式も、標準となる設定を行うことで、CDをインポートするたびに設定を確認する必要もなくなります。
CDの取り込みがうまくいかないときは
上記の手順の通りにインポート作業が行えなかった場合は、以下の項目を確認してみましょう。
音楽CDが認識されない
CDをセットしてもiTunesにCDインポート画面が表示されない場合は、iTunesの右上の「×」をクリックして、ソフトを一度終了させます。そして再度iTunesを起動します。
それでも改善しない場合は、使用したCDドライブに問題がある可能性があります。使用しているパソコンまたはCDドライブの製造元のサイトを確認し、ファームウェアなどの更新がないかチェックしましょう。更新があればインストールします。
WindowsやCDドライブのソフトウェア更新が適用されているかも確認しましょう。Windowsのサイト、および使用しているパソコンまたはCDドライブの製造元のサイトを確認し、更新を確認します。ビデオカードとサウンドカードについても、最新のドライバを適用しているか確認します。
これらの更新作業を行っても改善しない場合、使用したCDドライブ以外に、利用できるCDドライブがあれば、そちらを利用してみましょう。ほかのCDドライブを使って問題なくインポートできた場合は、問題が起きたときに使用したCDドライブに不具合が発生している可能性があります。
iTunesには、CDドライブに問題があるかどうかを確認できる診断機能が搭載されています。上部メニューから「ヘルプ」をクリックし、表示されたメニューから「診断を実行」をクリックします。
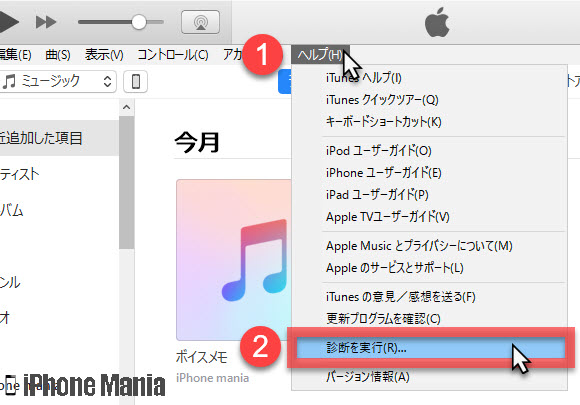
次に「DVD/CDドライブテスト」にチェックを入れ、「次へ」をクリックします。
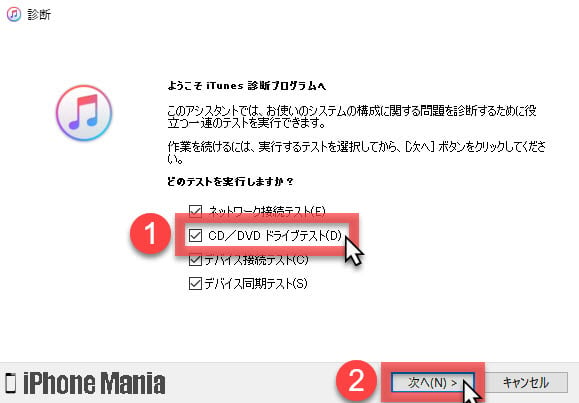
CD/DVDドライブのテストには、音楽CDをドライブに入れる必要があります。CDをセットしたら「次へ」をクリックして進みます。CDドライブの診断で、すべてのテストに合格した場合はこのように表示されます。
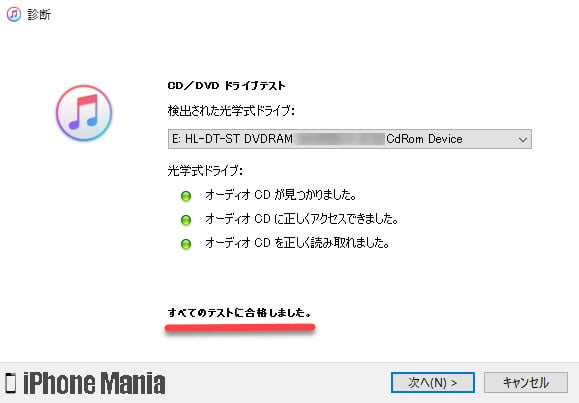
インポートにかかる時間が長い
通常、1枚の音楽CDからのインポートにかかる時間は約10分ですが、10分以上かかる場合は、CDに汚れや傷がついており、そのために長くなっている可能性があります。うまくインポートできなかったCDを確認してみましょう。もし汚れなどがついていた場合は、糸くずのないやわらかい布で清掃してから、再度インポートしてみます。
また、エラー訂正機能が有効になっていると、CDのインポートに時間がかかる場合があります。インポート設定を確認し、「オーディオCDのインポート時にエラー訂正を使用する」にチェックが入っている場合は、クリックしてチェックをはずします。チェックが入っていなかった場合は、チェックをつけましょう。
曲名が正しく表示されない
正しい曲名が表示されずに「トラック 01」「トラック 02」のように表示される場合は、インターネットに接続していないか、データベースにCD情報が見つからなかった可能性があります。
このデータベースは「Gracenote メディアデータベース」と呼ばれるもので、音楽CDに関する情報を取り扱うオンラインサービスです。このデータベースにCDの情報が登録されていなくても、自分で楽曲の情報を入力して、ほかに同じCDを持っている人たちもトラック名などを取得できるよう、Gracenoteに送信することもできます。
インポート画面の設定マークから、「CDトラック名を送信」をクリックすると、Gracenoteのデータベースへ楽曲情報を申請できます。アーティスト名やアルバム名などを入力して送信しましょう。