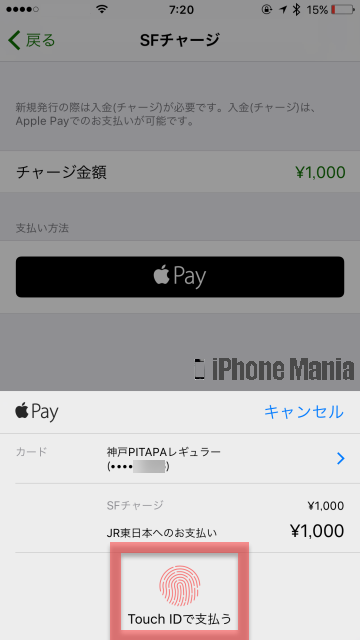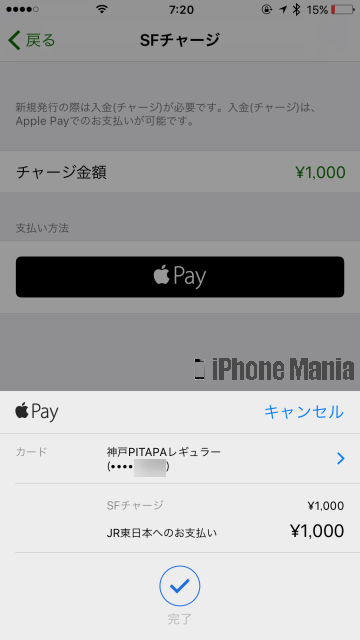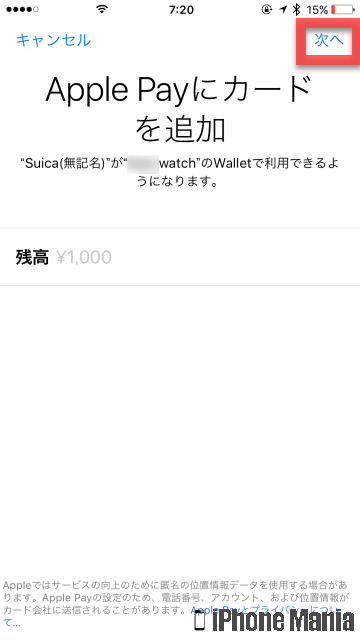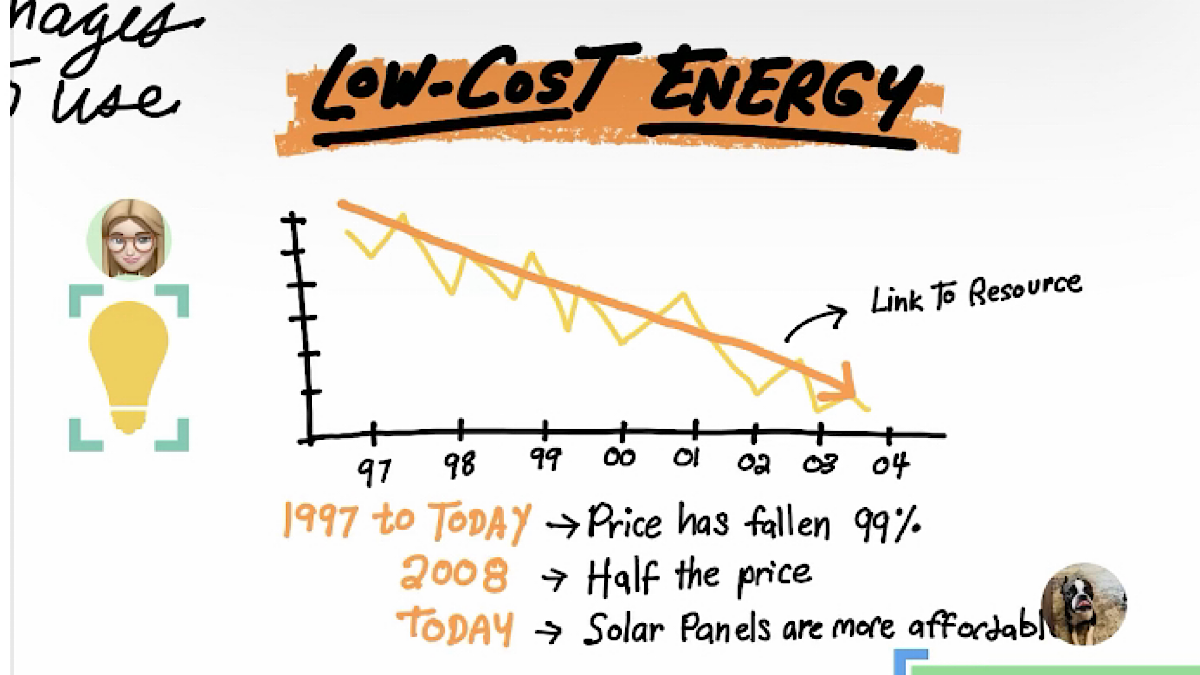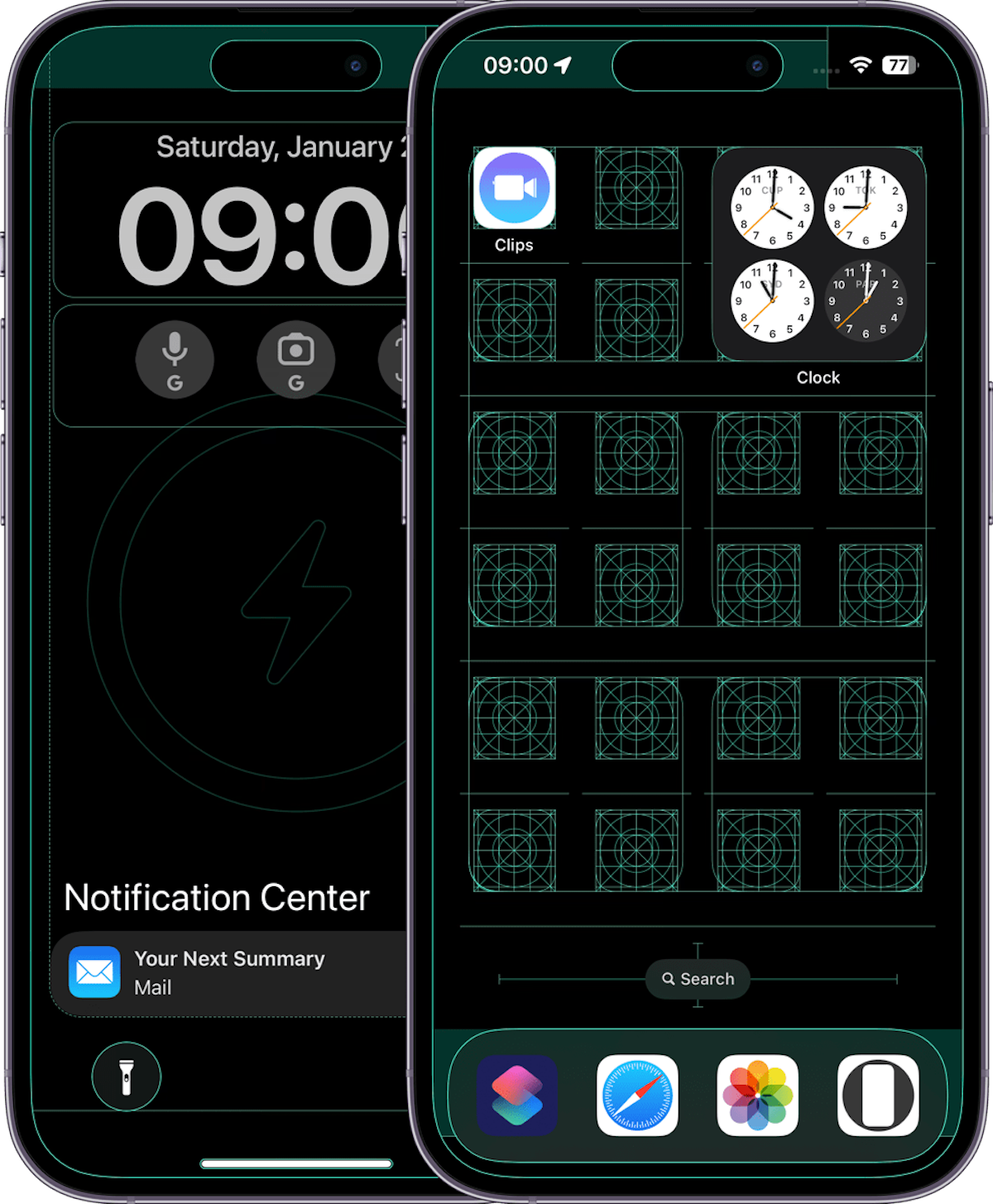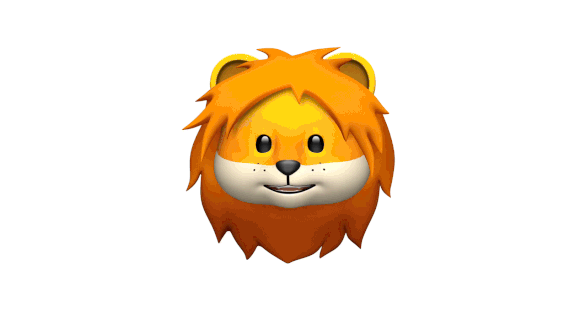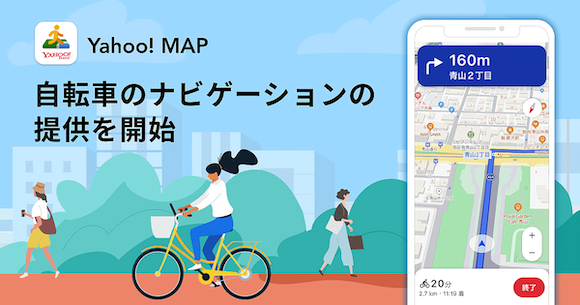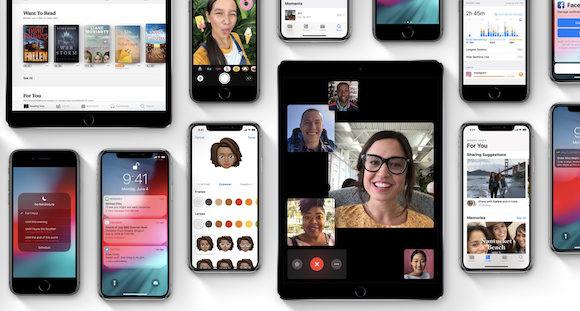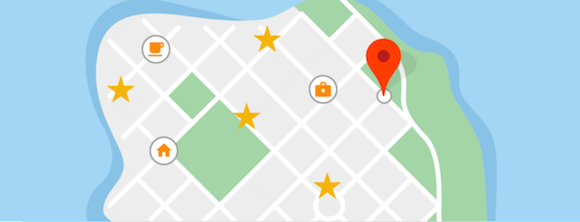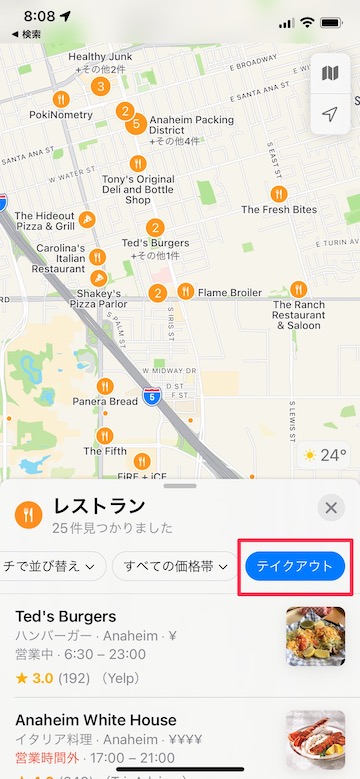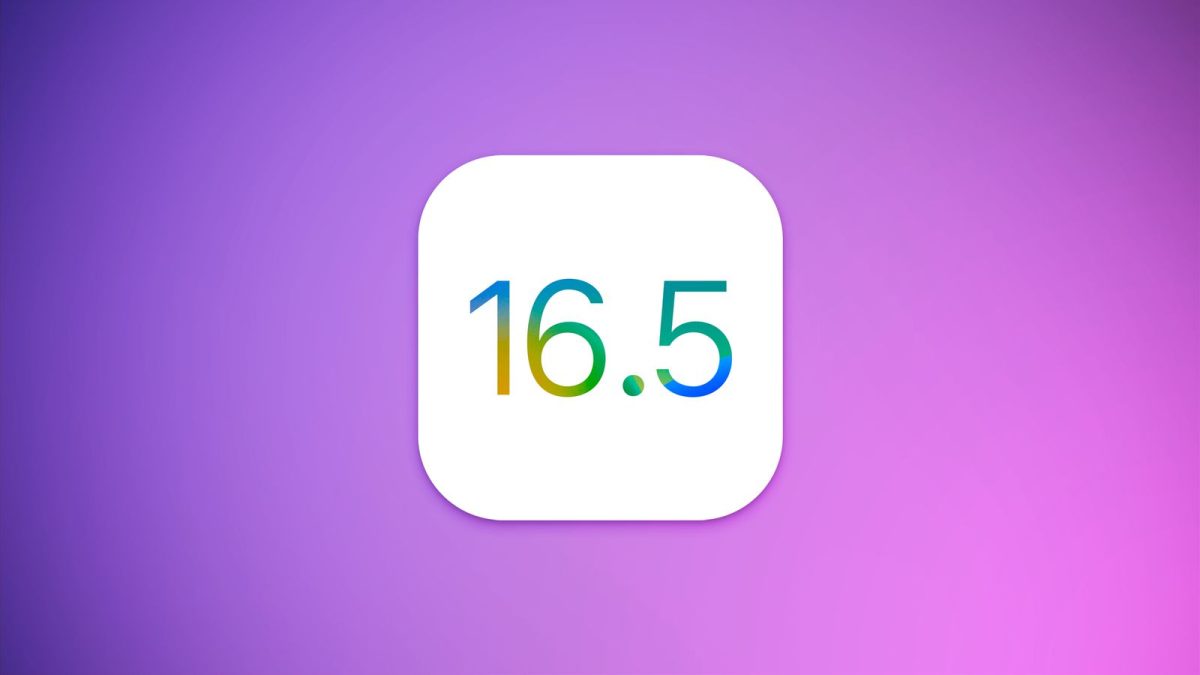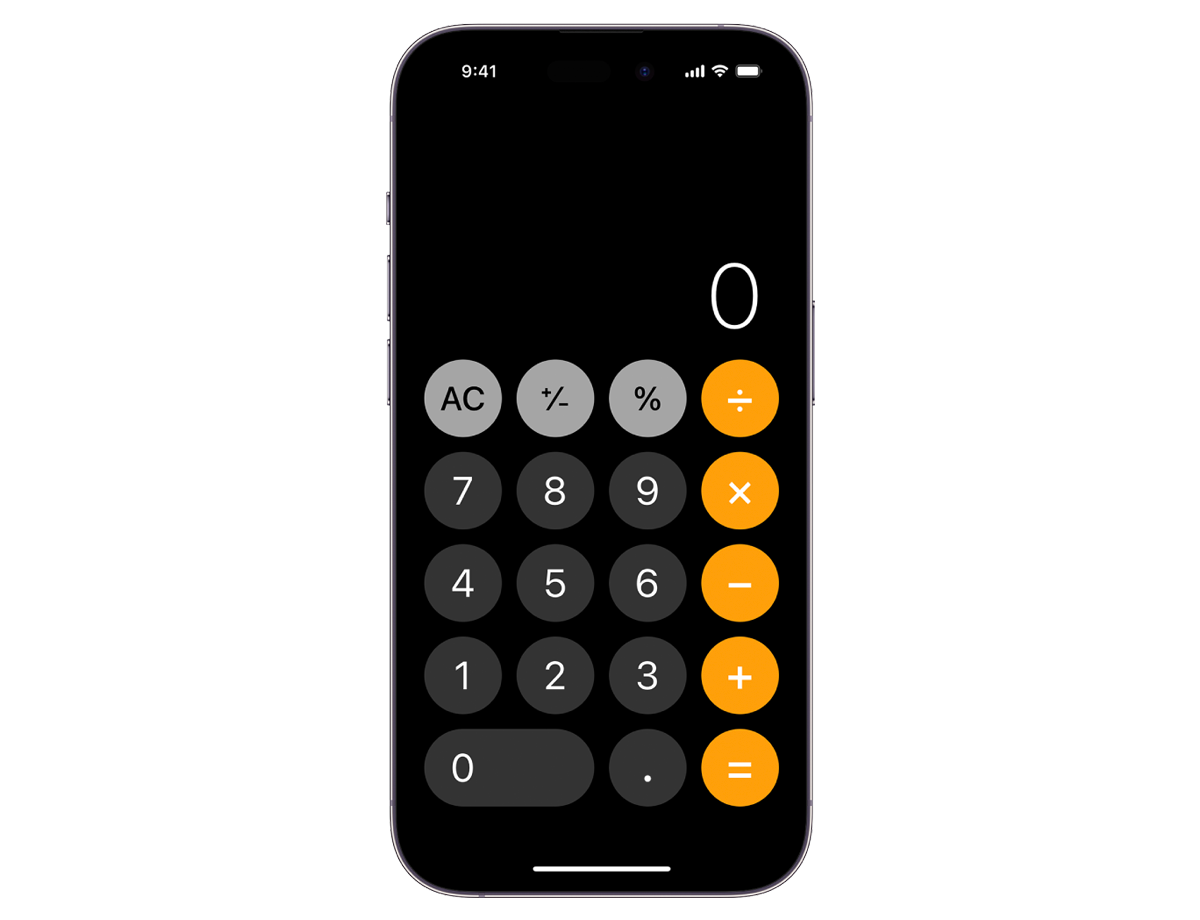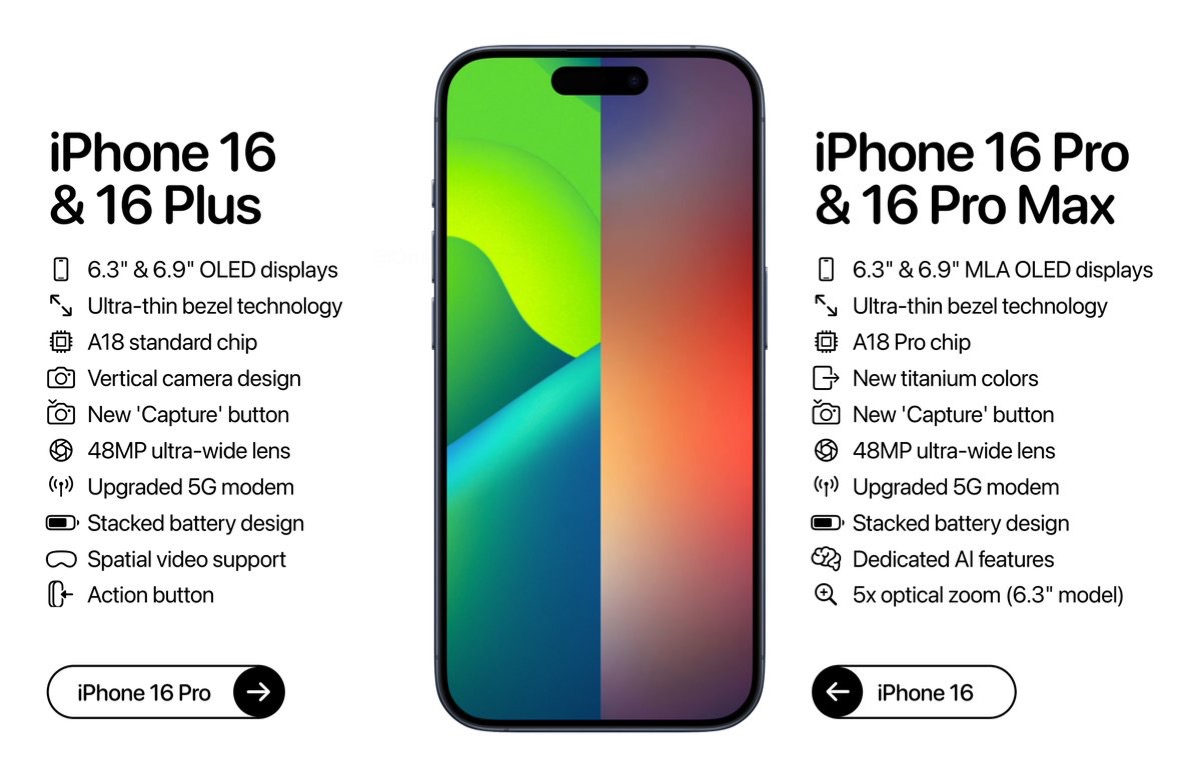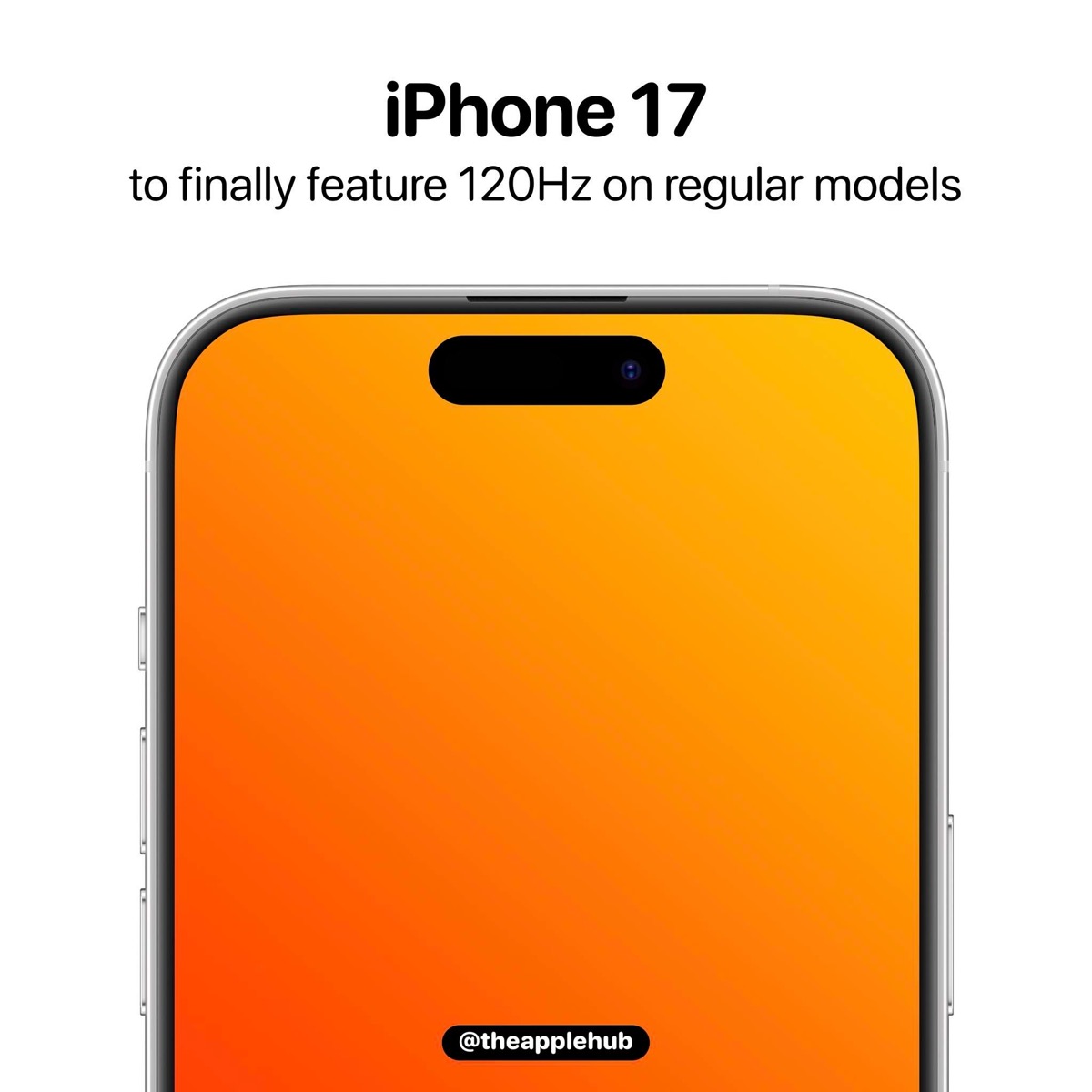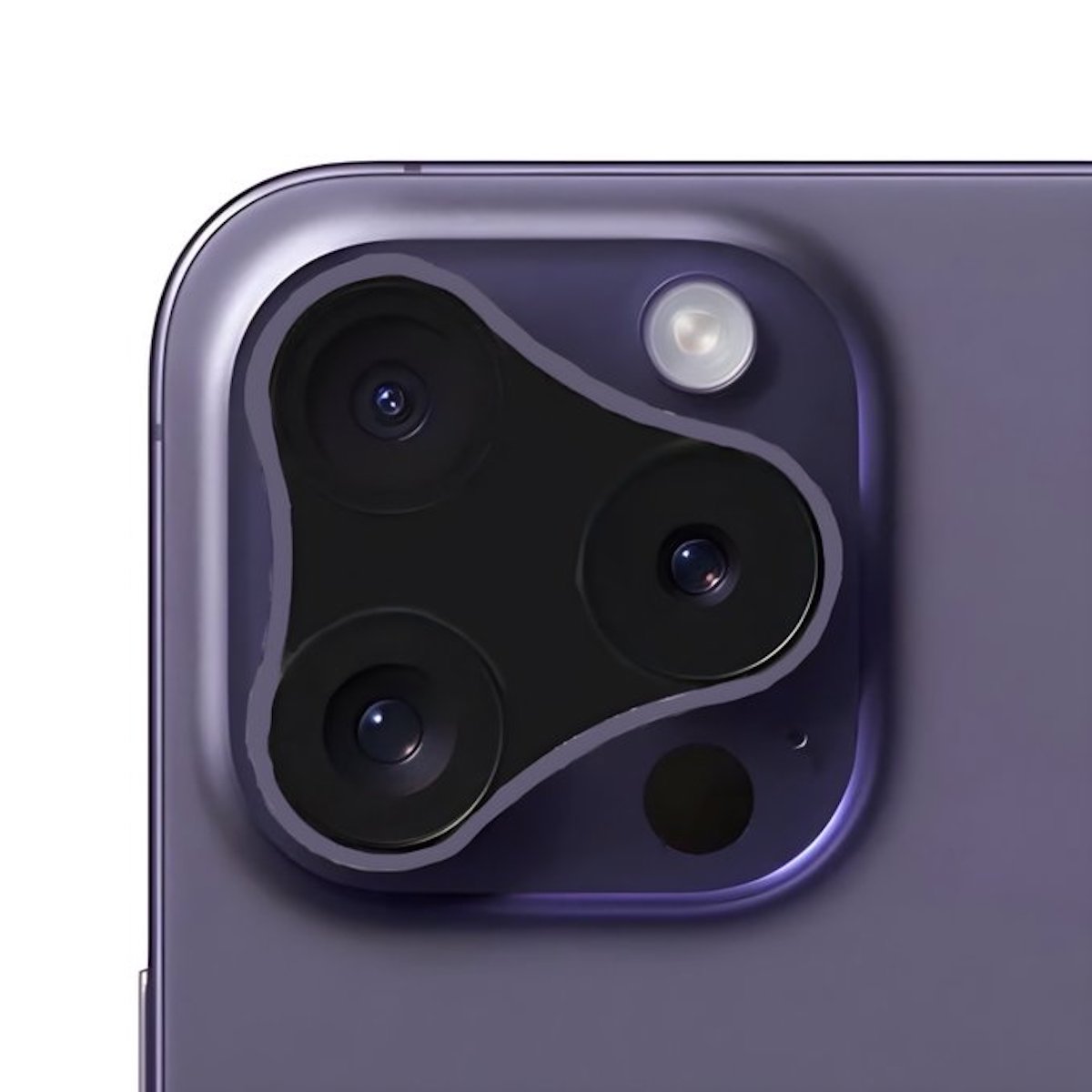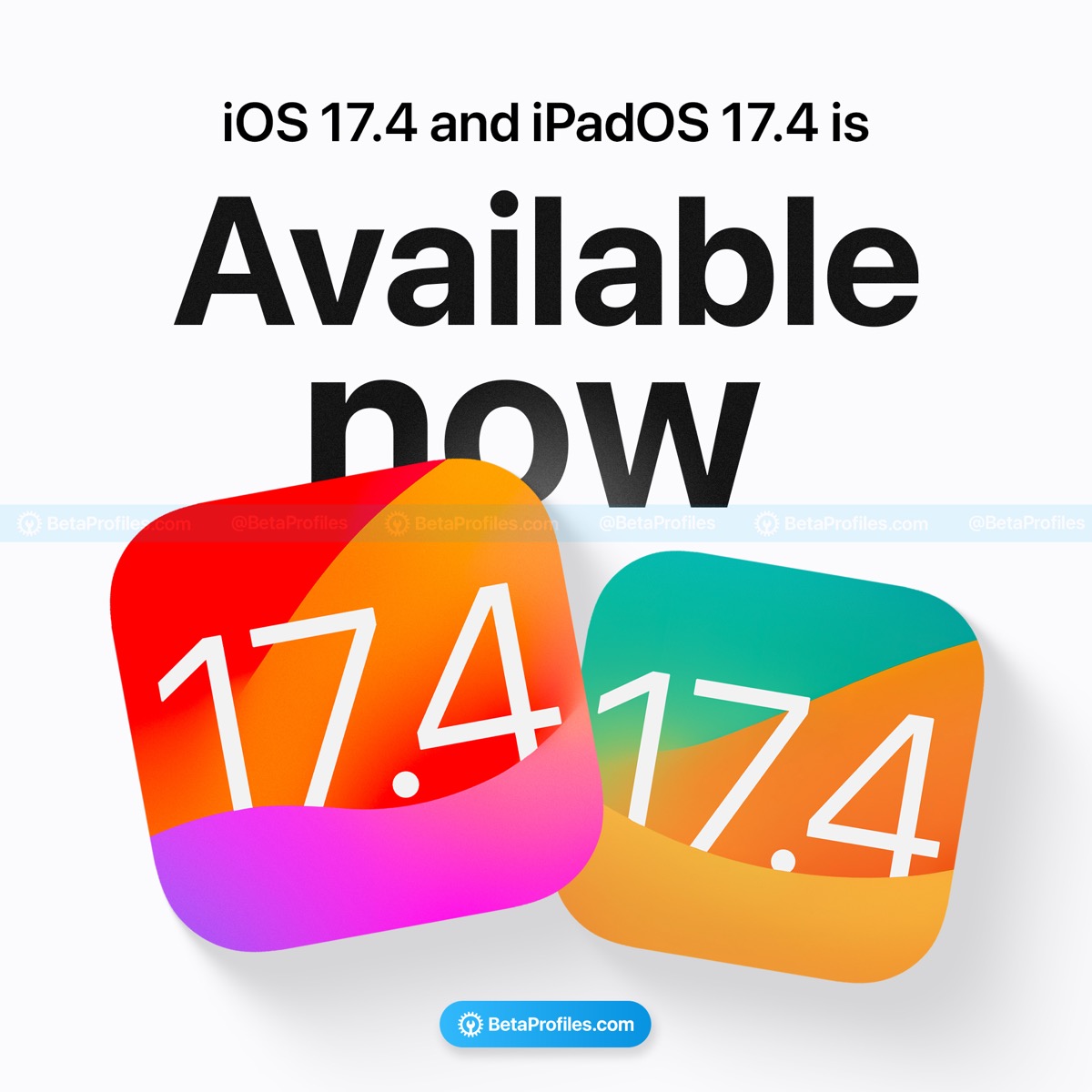iPhoneでSuicaを利用するための「Suicaアプリ」導入方法

目次
Apple Payを利用するために、「Suica」アプリを導入したい

iPhoneおよびApple Watchで「Suica」を利用するには、App Storeから「Suica」アプリを入手する必要があります。すでにSuicaやMy Suicaのプラスチックカードを持っている場合は、Apple Payにデータを移行できます。またSuicaカードを持っていない場合でも、アプリ内で新規作成することも可能です。
すでに持っているSuicaをiPhoneに追加するには、日本国内で購入したiPhone7またはiPhone7 Plusであることと、iOSを最新バージョンにアップデートしている必要があります。
すでに持っているSuicaをiPhoneに追加するには、日本国内で購入したiPhone7またはiPhone7 Plusであることと、iOSを最新バージョンにアップデートしている必要があります。
▼Suicaアプリを入手する
▼手持ちのSuicaをSuicaアプリに登録する
▼SuicaアプリでSuicaを新規作成する
Suicaアプリを入手する
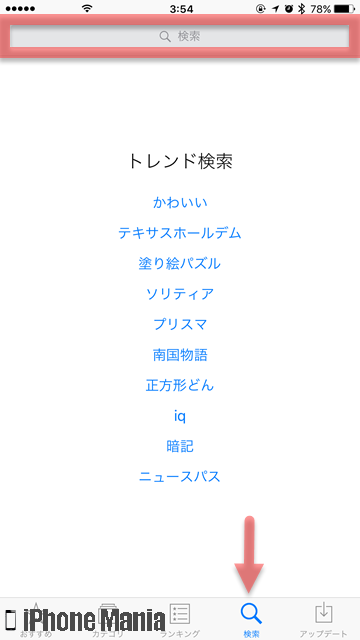
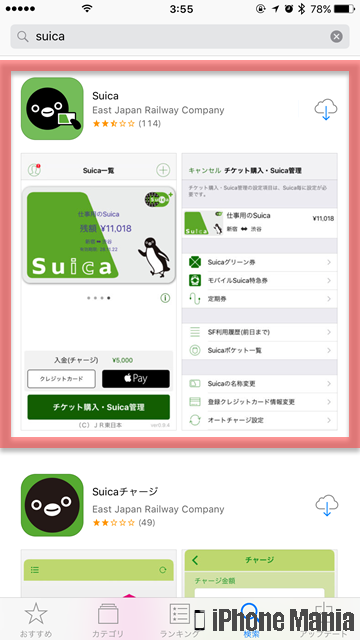
※アプリの金額については記事執筆時の価格を記載しております。インストール前に、「App Store」での表示価格をご確認いただきますようお願いします。
手持ちのSuicaをSuicaアプリに登録する
すでに持っているSuicaやMy Suicaのプラスチックカードを、Suicaアプリに登録することができます。ただし注意点として、いったんSuicaの情報をApple Payに登録すると、プラスチックカードのほうは使えなくなります。
かんたんステップ
6ステップ
約10分
-
STEP1
「Wallet」→「+」
-
STEP2
「次へ」
-
STEP3
「Suica」
-
STEP4
カード裏面のカード番号下4桁を入力
-
STEP5
Suicaの上にiPhoneの上部を置く
-
STEP6
転送を完了する
1
Walletアプリで、カードを追加する
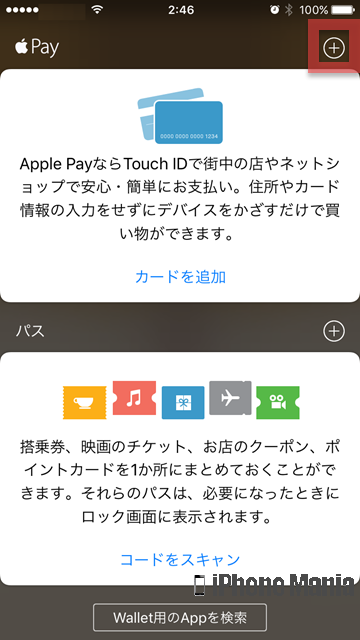
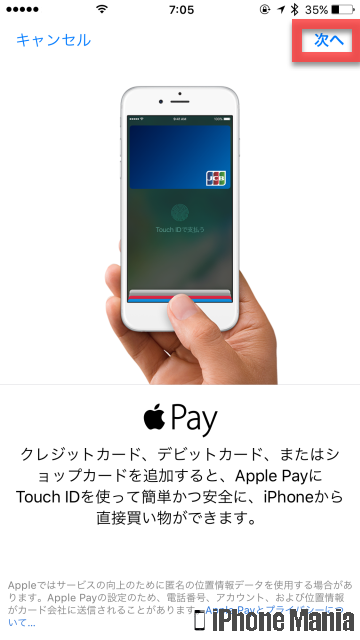
2
Suicaの情報を入力し、規約を確認する
3
Suicaカードを読み取る
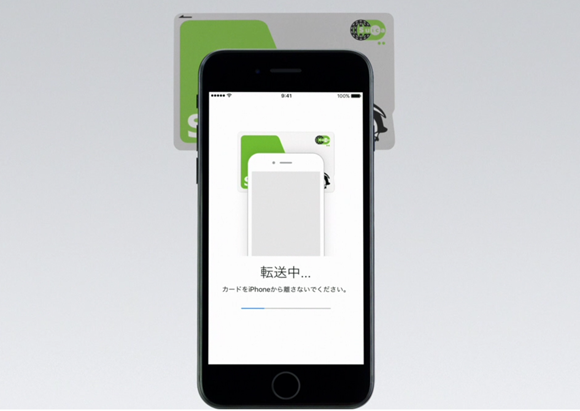
出典:Apple
SuicaアプリでSuicaを新規作成する
かんたんステップ
7ステップ
約20分
-
STEP1
「Suica」
-
STEP2
「+Suica発行」
-
STEP3
発行するSuicaを選択
-
STEP4
規約を確認する
-
STEP5
チャージ金額を選択
-
STEP6
支払う
-
STEP7
規約に同意する
1
「Suica」を起動し、Suicaの発行手続きに進む
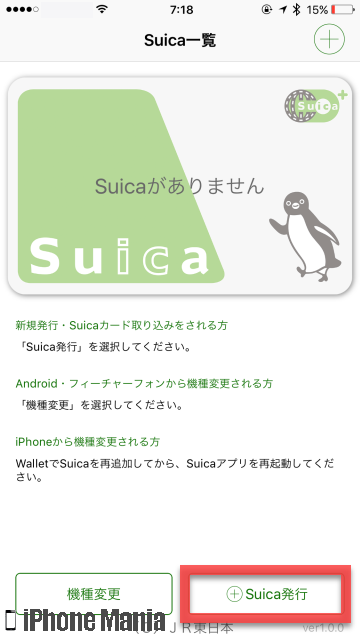
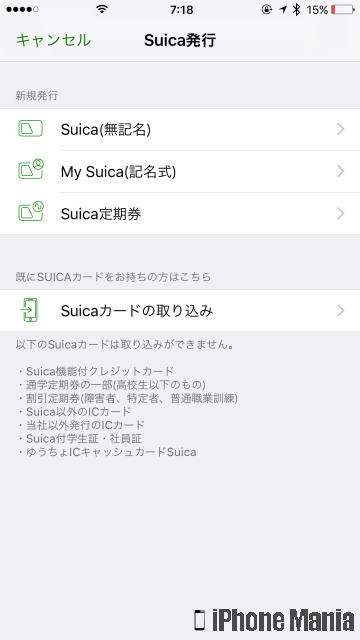
無記名で発行できる「Suicaカード」と、記名して発行する「My Suica」の違いは、Suicaの発行時に氏名や生年月日、性別等の個人情報を登録するかしないかです。記名式は個人情報を登録することで、登録した本人しか利用できないのですが、無記名のSuicaでは、複数人でカードを共有できるという仕組みになっています。
また、大きな違いとなるのが、記名式Suicaの場合は、例えば紛失した際などに登録情報をもとに再発行できます。そのほか記名式SuicaユーザーであればSuicaポイントクラブに加入できるというメリットもあります。
2
注意事項や規則などを確認する
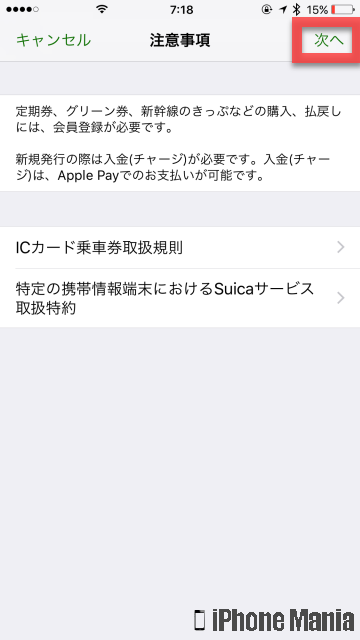
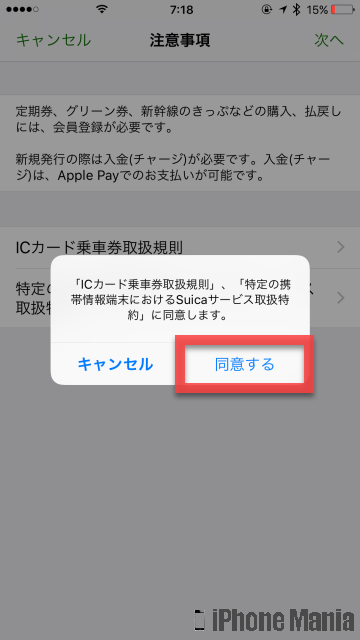
3
チャージ(残高の入金)を行う
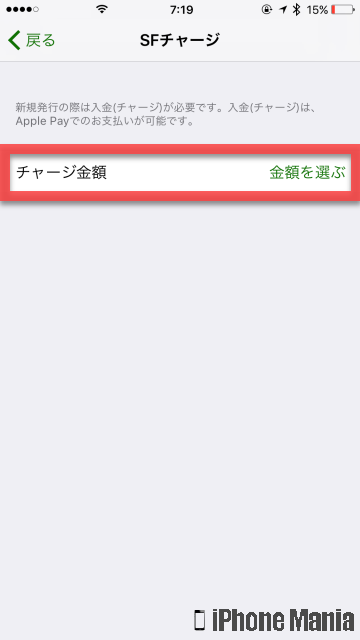
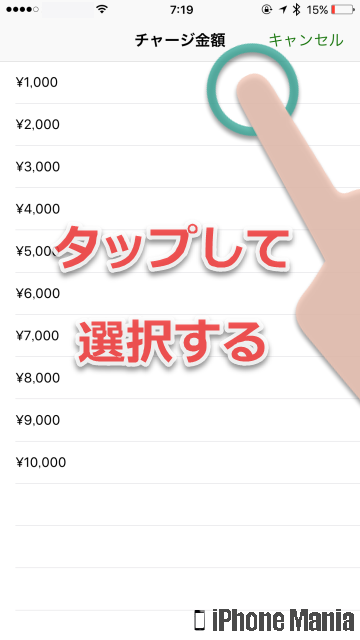
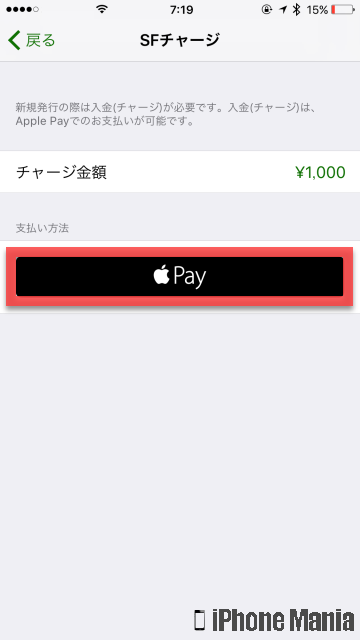
4
支払手続きを行う