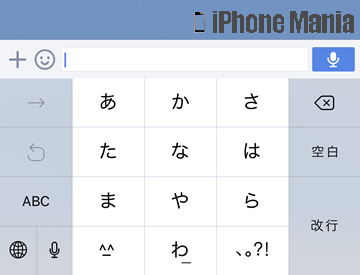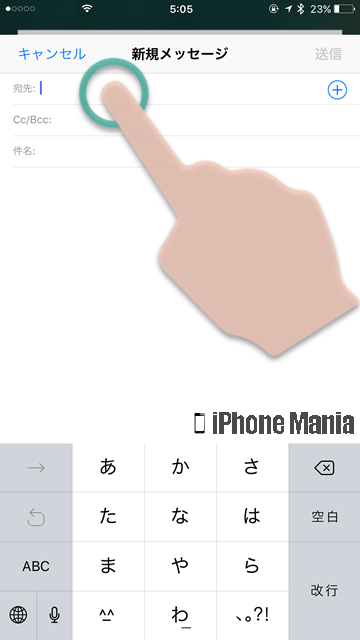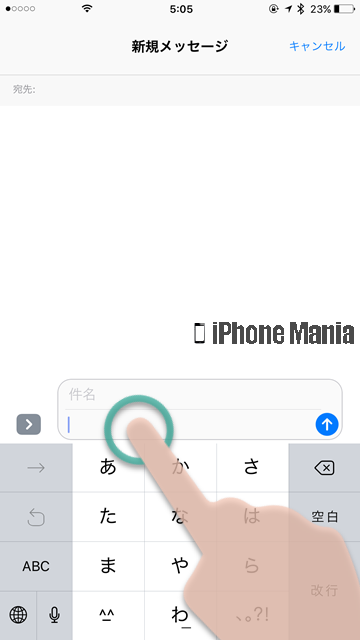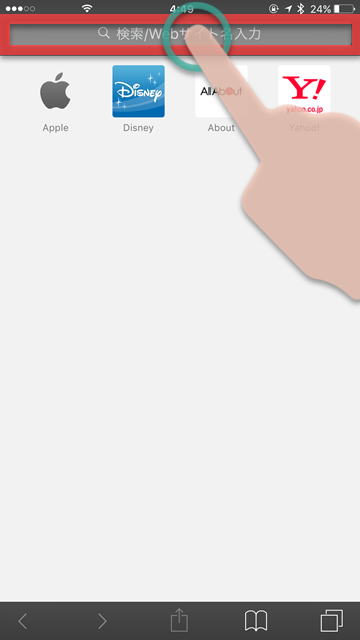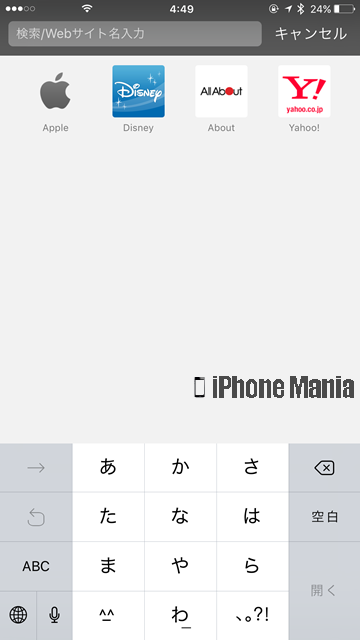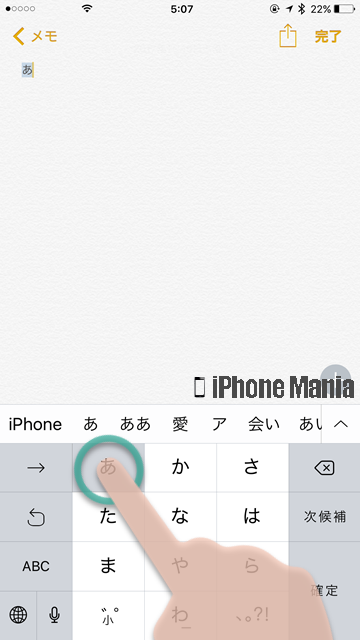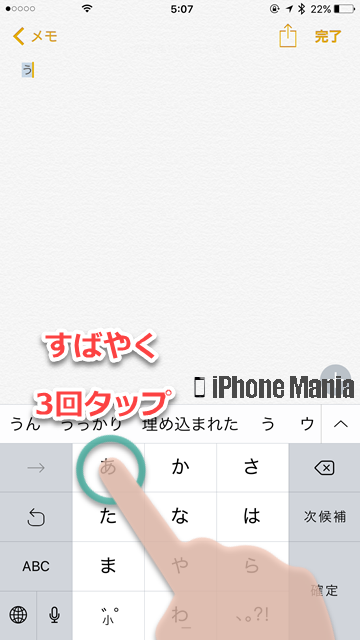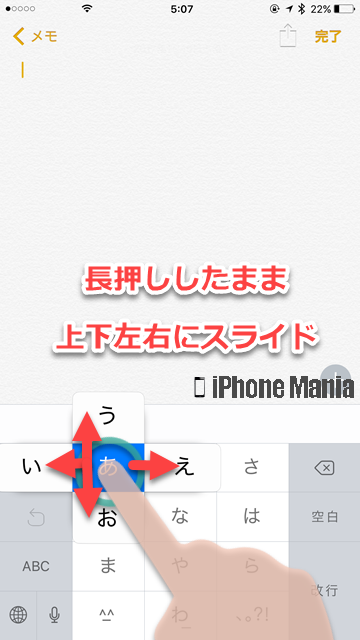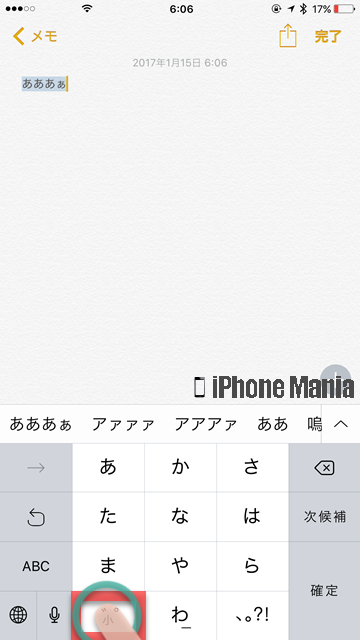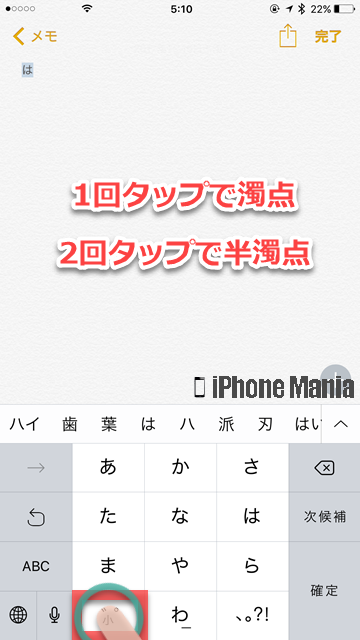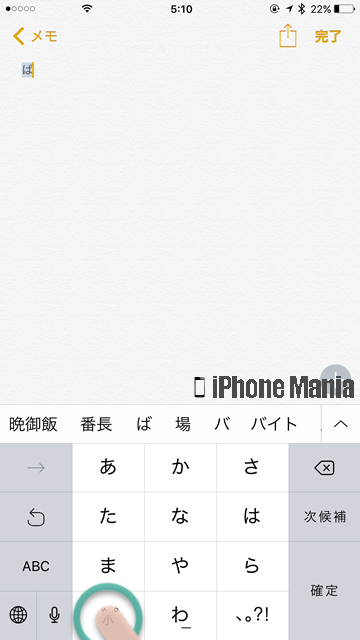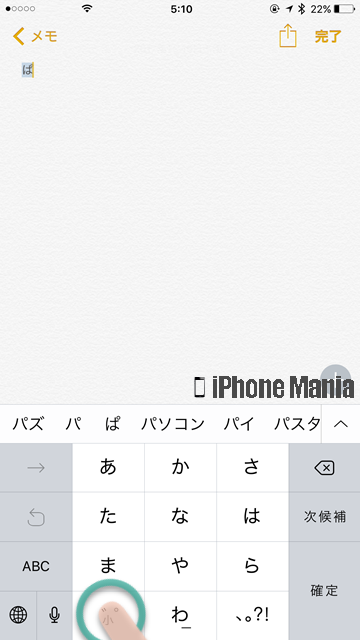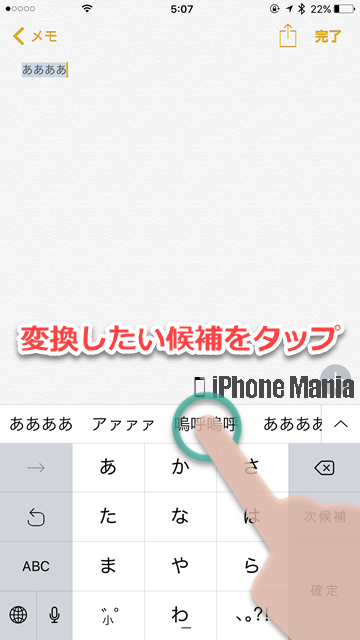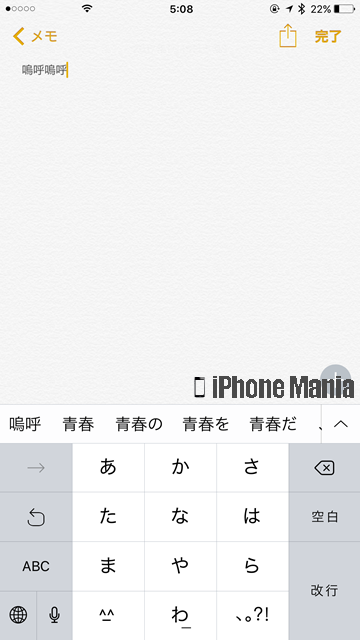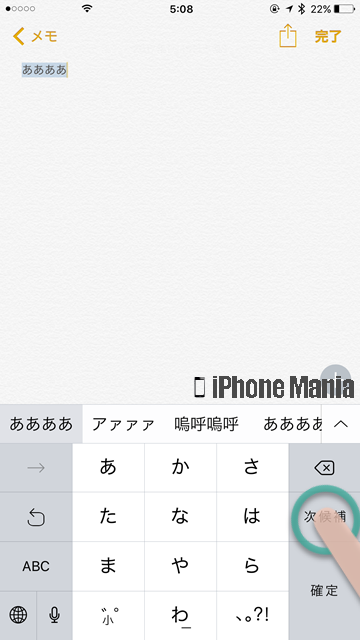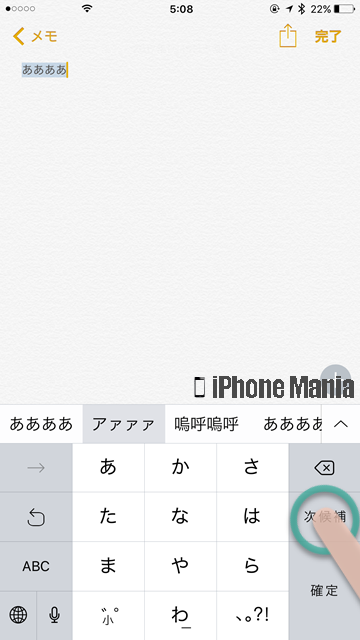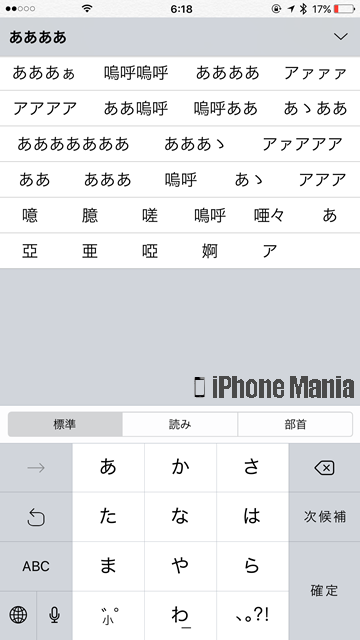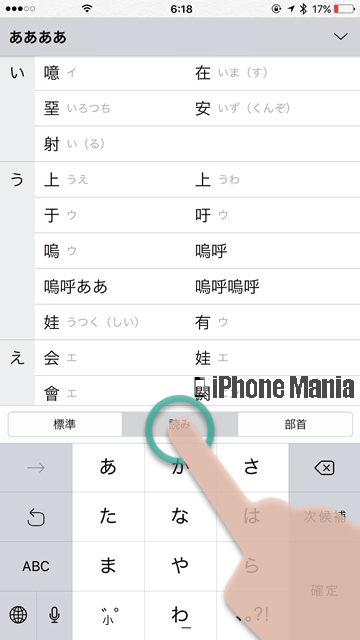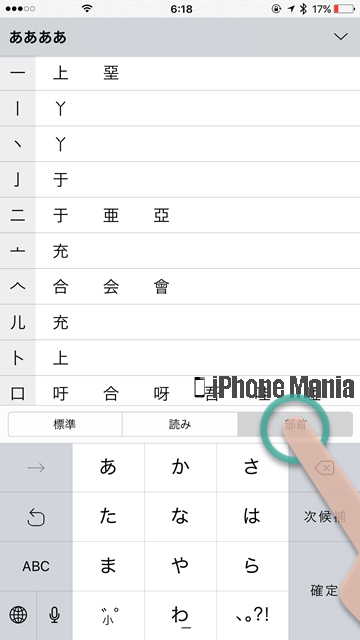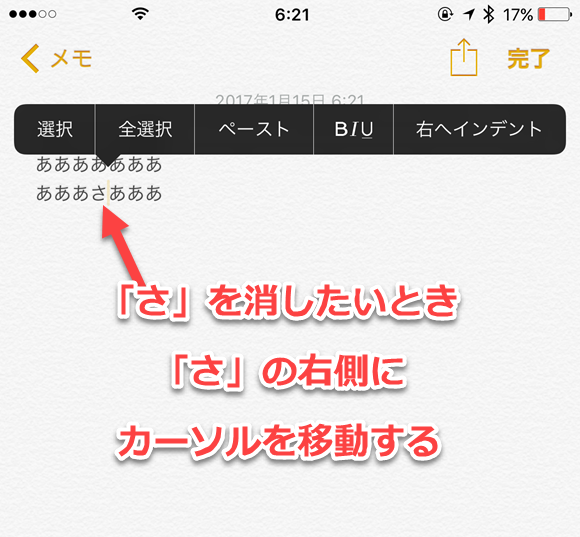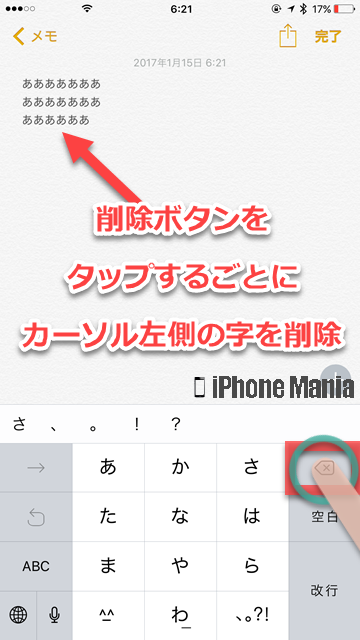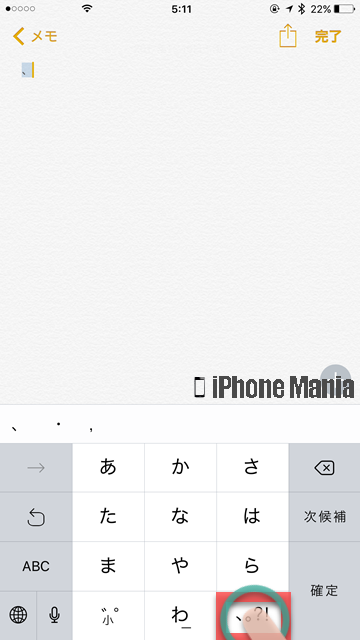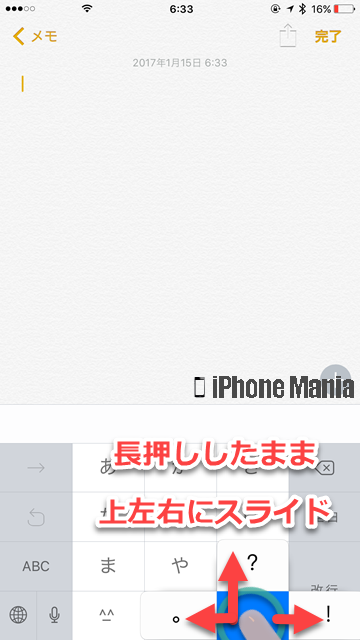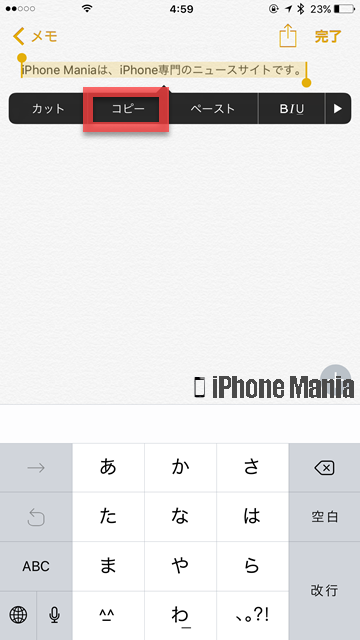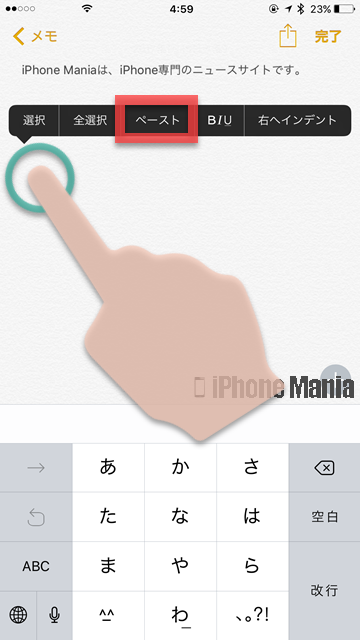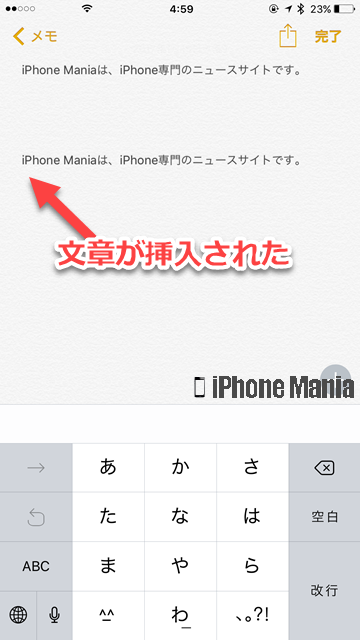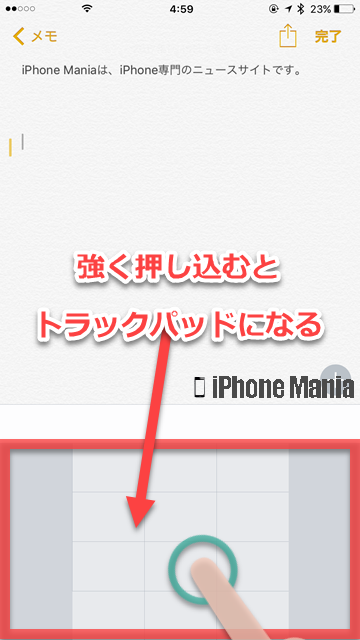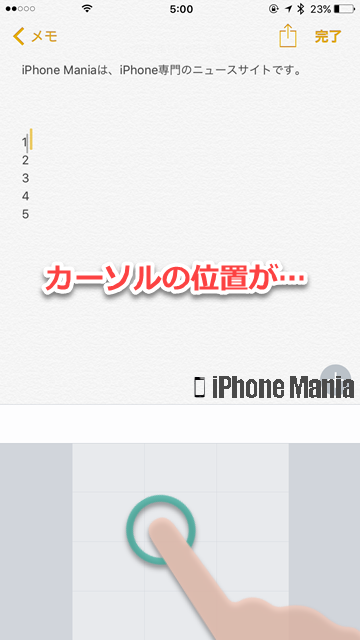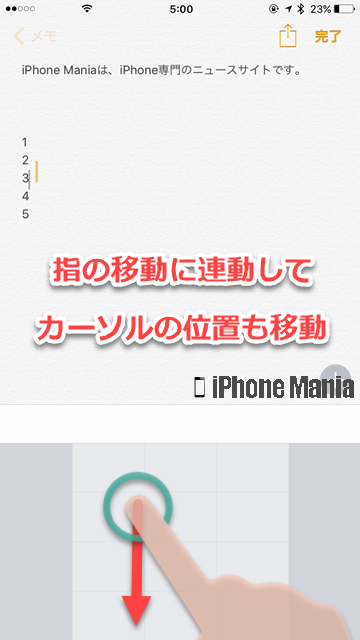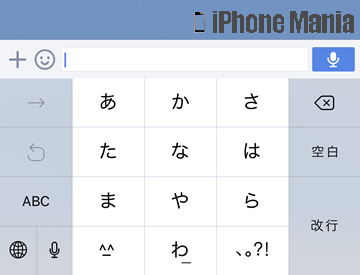
iPhoneで文字入力をするには、iPhoneの画面上に表示されるソフトウェアキーボードをタップ、またはフリックして行います。そのほかにも、Bluetoothでペアリングした外部キーボードを利用したり、iPhoneの音声認識機能を使って、iPhoneに話しかけることで文字入力することもできます。
▼ソフトウェアキーボードの基本操作
▼トラックパッドを利用する(3D Touch対応機種のみ)
ソフトウェアキーボードの基本操作
例えばメモアプリやメッセージアプリでの文章作成時、ブラウザでURL、検索ワードを入力するときなど、文字入力に対応したアプリで文字入力するタイミングになると、自動でソフトウェアキーボードが表示されます。
ソフトウェアキーボードを呼び出す
標準アプリの「メール」や「メッセージ」では、宛先の入力欄や本文、件名の入力時にソフトウェアキーボードが出現します
標準ブラウザ「Safari」では、上部の検索・URL入力欄をタップすると、ソフトウェアキーボードが出現します
基本的な文字入力操作
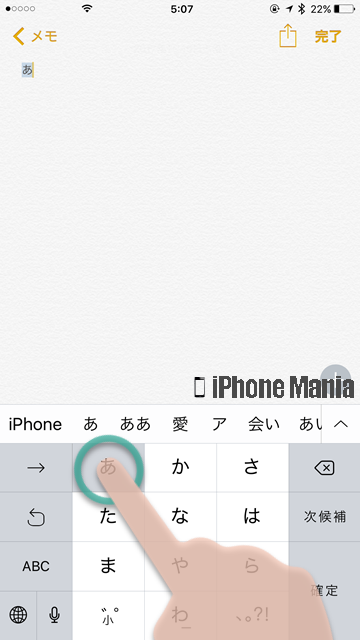 文字入力キーをタップすると、入力欄に文字が入力されていく仕組みです。入力ルールは2つ折りのガラケー(フィーチャーフォン)方式で、「あ」のキーにはあ行が設定されていて、1回タップすると「あ」を入力します
文字入力キーをタップすると、入力欄に文字が入力されていく仕組みです。入力ルールは2つ折りのガラケー(フィーチャーフォン)方式で、「あ」のキーにはあ行が設定されていて、1回タップすると「あ」を入力します
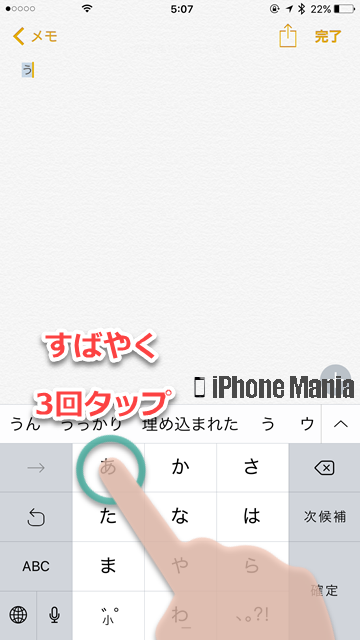 「あ」のキーをすばやく3回タップすると「う」になります
すばやく6回タップすると「あ」となります。タップするごとに次のかなになります
「あ」のキーをすばやく3回タップすると「う」になります
すばやく6回タップすると「あ」となります。タップするごとに次のかなになります
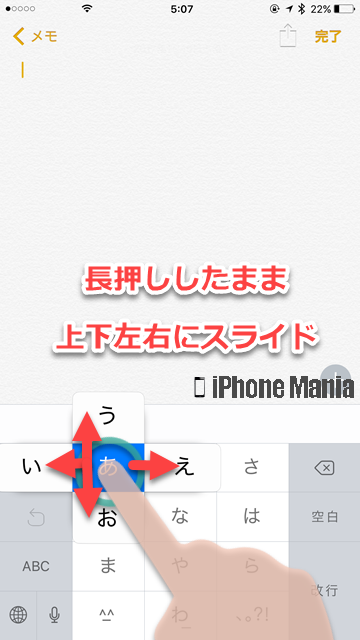 スマートフォンの特徴ともいえるのが、フリック入力です。例えば「う」を入力するには、「あ」のキーを3回タップする操作が必要ですが、「あ」のキーを長押ししたままにすると、上下左右にあ行のかなが表示されます
スマートフォンの特徴ともいえるのが、フリック入力です。例えば「う」を入力するには、「あ」のキーを3回タップする操作が必要ですが、「あ」のキーを長押ししたままにすると、上下左右にあ行のかなが表示されます
「う」をフリック入力するには、「あ」のキーをタップしたまま上にスライドして指を離します。3回のタップが必要だった操作が、1回の長押しでの入力に短縮できます
キーボードの設定では、フリック入力のみで入力を行うモードにすることもできます。フリック入力のみを有効にすると、「あ」を何度タップしても「あ」しか入力されません
小文字の入力
「あ」「い」「う」「え」「お」「や」「ゆ」「よ」「つ」を小さい文字で入力する場合は、「゛゜小」キーを使います。
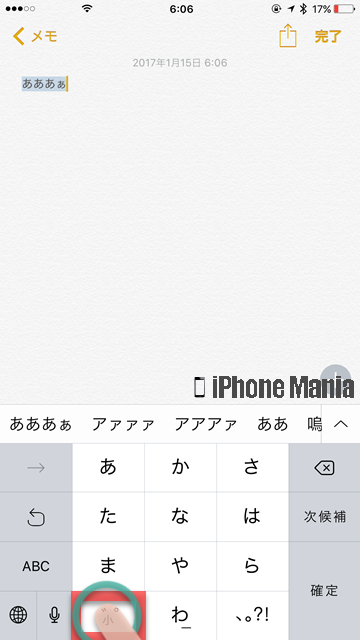 小さい文字が可能なかなを入力し、「゛゜小」キーをタップすると、小さい文字になります
小さい文字が可能なかなを複数入力していた場合は、最後に入力したかなのみ、小さい文字になります
小さい文字が可能なかなを入力し、「゛゜小」キーをタップすると、小さい文字になります
小さい文字が可能なかなを複数入力していた場合は、最後に入力したかなのみ、小さい文字になります
濁点、半濁点の入力
「が」「ば」「ぷ」など、濁点や半濁点の入力にも、「゛゜小」キーを使います。
濁点または半濁点が可能なかなを入力し、「゛゜小」キーをタップすると、かなに濁点または半濁点がつきます
「゛゜小」キーを1回タップすると濁点、2回タップすると半濁点になります
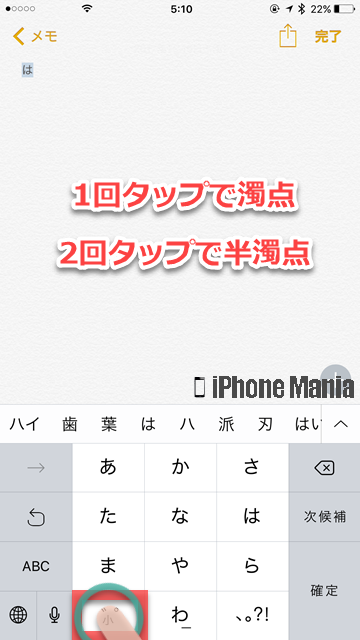 濁点にも半濁点にも対応した「は」の場合は、「は」を入力した状態で、「゛゜小」キーを1回タップすると「ば」に、「゛゜小」キーを2回タップすると「ぱ」になります
濁点にも半濁点にも対応した「は」の場合は、「は」を入力した状態で、「゛゜小」キーを1回タップすると「ば」に、「゛゜小」キーを2回タップすると「ぱ」になります
入力した文字を変換する
文字を入力すると、「確定」キーをタップするまで、変換候補に変換することができます。文字を入力しながらリアルタイムで、候補バーに候補が表示されていきます。
表示されている候補に変換したい言葉があった場合は、タップするとすぐに変換され、文章が確定となります
表示されている候補に変換したい言葉がない場合は、表示しきれていない候補に探している言葉があるかどうか確認してみましょう
「次候補」キーをタップすると、タップするごとに候補をハイライトします。候補がある限り、順に提示してくれます
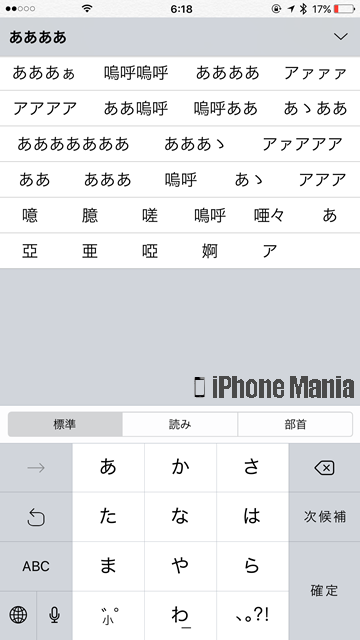 変換候補を一覧で確認したい場合は、候補バー右端の「∧」をタップしましょう。読みや部首からも探すことができます
変換候補を一覧で確認したい場合は、候補バー右端の「∧」をタップしましょう。読みや部首からも探すことができます
入力した文字を削除する
文字の削除は、削除したい文字がある箇所の右側をタップして、カーソルを移動します
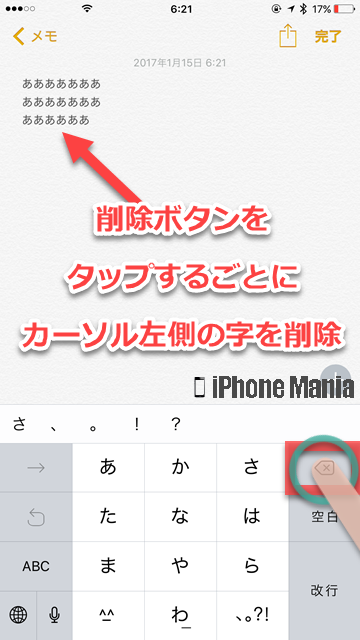 そして「<×」キーを1回タップすると、その1字が削除されます
「<×」キーは、タップするごとに1字ずつ削除していきます。長押しすると、指を離すまで、カーソル左側にある字を削除し続けます
そして「<×」キーを1回タップすると、その1字が削除されます
「<×」キーは、タップするごとに1字ずつ削除していきます。長押しすると、指を離すまで、カーソル左側にある字を削除し続けます
記号の入力
句読点やはてなマーク、びっくりマークなどの基本的な記号は、「、。?!」キーを使います。
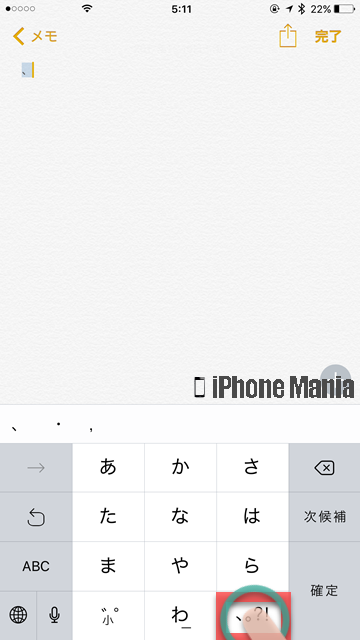 「、。?!」キーでは、1回タップで読点(、)、2回タップで句点(。)、3回タップで「?」、4回タップで「!」を入力できます
「、。?!」キーでは、1回タップで読点(、)、2回タップで句点(。)、3回タップで「?」、4回タップで「!」を入力できます
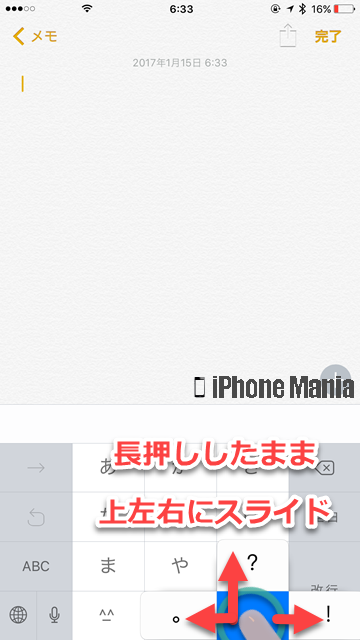 フリック入力にも対応しており、「、。?!」キーを長押ししたまま上・左・右にスライドして入力できます
フリック入力にも対応しており、「、。?!」キーを長押ししたまま上・左・右にスライドして入力できます
文章の切り取り、複製、貼り付け
入力した文章をコピーしたい場合は、まずコピーしたい文章がある行をタップして、カーソルを移動します。
次にコピーしたい範囲を指定するため、画面を長押しします。すると、オレンジ色にハイライトされた箇所と、「カット」「コピー」などのメニューが表示されます
ハイライト箇所の●部分をタップしたまま動かすと、ハイライトがかかる文字が増えていきます。この作業で、コピーしたい文章の最初と最後を指定します
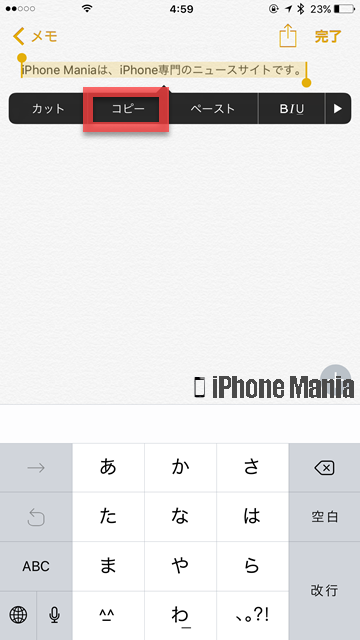 表示されている黒いメニューボタンのうち、「カット」は切り取り、「コピー」は複製、「ペースト」は貼り付けを意味します。文章を切り取って違う行に移動したいときはカット、元の文章をそのままに、別の行にも挿入したい場合はコピーをタップします
表示されている黒いメニューボタンのうち、「カット」は切り取り、「コピー」は複製、「ペースト」は貼り付けを意味します。文章を切り取って違う行に移動したいときはカット、元の文章をそのままに、別の行にも挿入したい場合はコピーをタップします
そして文章を挿入したい行をタップしてカーソルを移動し、「ペースト」をタップすると文章が挿入されます
トラックパッドを利用する(3D Touch対応機種のみ)
iPhone6sなど、一部のiPhoneには、タップなどの基本操作に加えて「押し込む」という操作が可能になる、3D Touch機能が搭載されています。これを利用して、カーソルの移動などを容易に行えるのが、トラックパッドです。
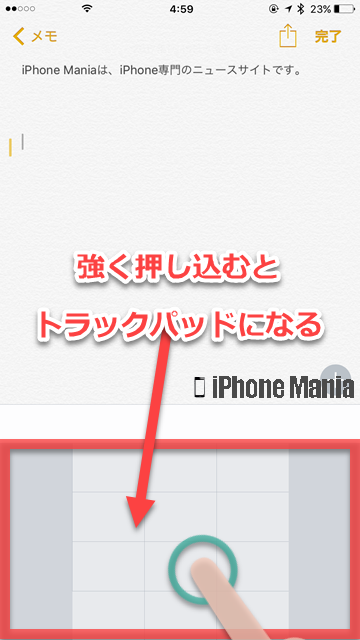 ソフトウェアキーボードが表示されている部分を強く押し込むと、このようにキーの表示がなくなり、枠線だけになります。これがトラックパッドです。指を離すと通常のキーボードに戻ります
ソフトウェアキーボードが表示されている部分を強く押し込むと、このようにキーの表示がなくなり、枠線だけになります。これがトラックパッドです。指を離すと通常のキーボードに戻ります
強く押し込んだまま、トラックパッドエリア内をスライドすることで、カーソルの移動ができます